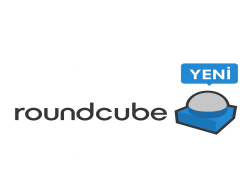 |
 |
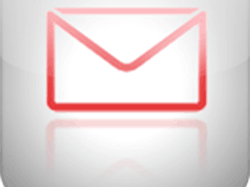 |
 |
 |
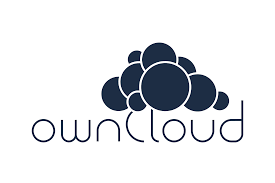 |
| Yeni Roundcube | Roundcube | Webmail | Öğrenci E-Posta | Akademik ve idari personel E-posta şifre değiştirme | Dosya Paylaşım Servisi |
Kampüs dışından bağlanan kullanıcılar farklı olarak 2. adımdaki Giden Sunucu Bilgileri kısmındaki bağlantı noktasına 587 yazmaları gerekmektedir.
1.Adım
Windows Live Mail 2011 programında üst kısımda bulunan Hesaplar (Accounts) sekmesinden E-Posta seçeneğine tıklayınız. Açılan "E-posta Hesaplarınızı Ekleyin" penceresindeki yerleri resimde görüldüğü şekilde doldurunuz.
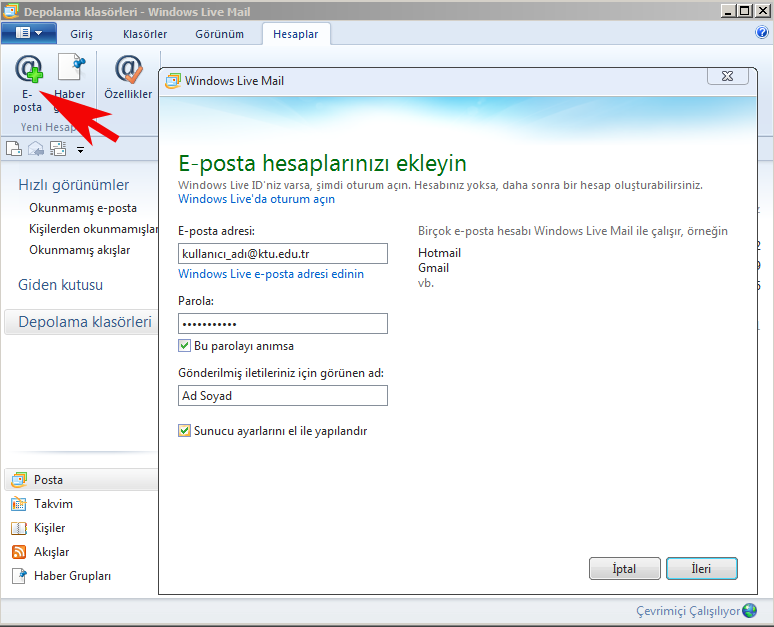
2.Adım
Karşımıza çıkan "Sunucu Ayarlarını Yapılandır" penceresindeki yerleri resimde görüldüğü şekilde doldurunuz.
Gelen Sunucu Bilgileri
Giden Sunucu Bilgileri
İleri (Next) düğmesine basılarak devam edilir. Açılan pencerede Hesabınız başarıyla eklendi yazmalıdır. Son düğmesine tıklanarak işlem tamamlanır.

Kampus dışından bağlanacak kullanıcılar ayarlarını alttaki resimdeki gibi yapacaktır.

Roundcube webmail kullanıyorsanız, iletilerinize imza eklemek isteyebilirsiniz.
Öncelikle Roundcube girişinizi yapın. Sağ üst kısımdaki Ayarlar kısmında tıklayın resimdeki gibi.
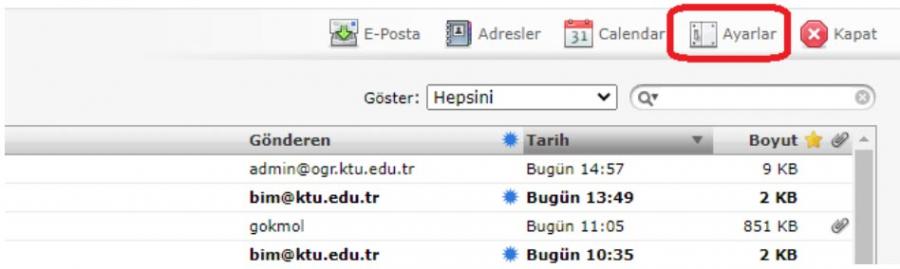
Daha sonra soldaki hesab adınıza ve üst kısımdan Kimlikler kısmına tıklayın.
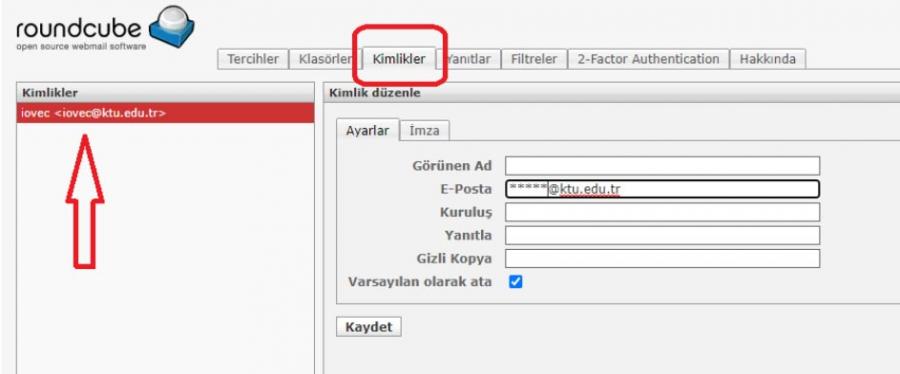
İmza eklemek için sol menüdeki maillerden hangisine ekleyecekseniz ona tıklayın. Seçtikten sonra alttaki resimdeki gibi imza kısmına tıklayın. Alt kısımdan İmza ?nızı ekleyin. Resim ekleyebilmek için HTML imza kutucuğunu işaretleyiniz.
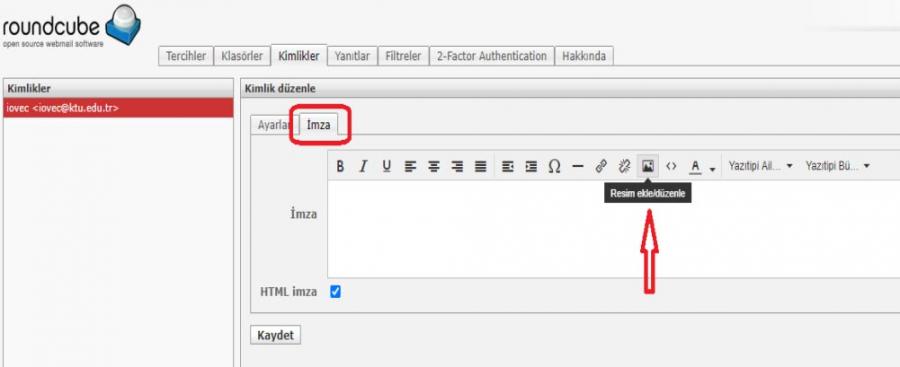
Roundcube 2 Faktörlü Kimlik Doğrulama Kullanımı
E-Posta hesabımıza giriş yaparken güvenli bir giriş yapmak için "Çift faktörlü doğrulama" yapılması güvenlik açısından çok önemlidir.
Çift Faktörlü ( İki Aşamalı ) Doğrulama Sistemi
İki aşamalı doğrulama veya çift faktörlü doğrulama olarak da adlandırılan iki faktörlü kimlik doğrulama (2FA), kullanıcıların hesaplarına giriş yaparken doğru kişi olduklarını doğrulamak için iki farklı kimlik doğrulama faktörü sağladığı bir güvenlik unsurudur.
Basit bir tanımla çift parola diyebiliriz. Yani birileri hesabınızın şifresini ele geçirse bile telefonunuza sahip olmadığı sürece hesabınıza giriş yapamaz. Çünkü giriş yapmak için telefonunuzda tek kullanımlık bir şifre daha oluşturulur.
Bu şifreyi oluşturmak için Android veya IOS işletim sistemine sahip mobil cihazlara "Google Authenticator" programı kurulmalıdır. Programı android için "Play Store" , iphone için "App Store" dan indirerek kurunuz. Bu işlemin nasıl yapılacağı dokümanın sonunda anlatılmaktadır.
Çift Faktörlü ( İki Aşamalı ) Doğrulama Ayarının yapılması
İlk olarak E-Posta hesabımıza "http://webmail.ktu.edu.tr/"adresinden roundcube simgesini tıklayarak açılan sayfadan hesabımıza giriş yapıyoruz.
Ana ekranın sağ üst köşesinde "Ayarlar" a tıklıyoruz.

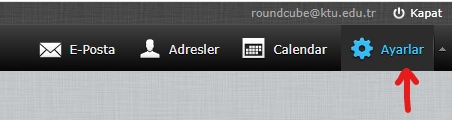
Açılan sayfada sol taraftaki menülerden "2-Factor Authentication" kısmına geliyoruz. Burada en üstteki "Activate" etkinleştir kısmını etkin hale getiriyoruz. Ve sonrasın da kaydet butonuna basıyoruz.
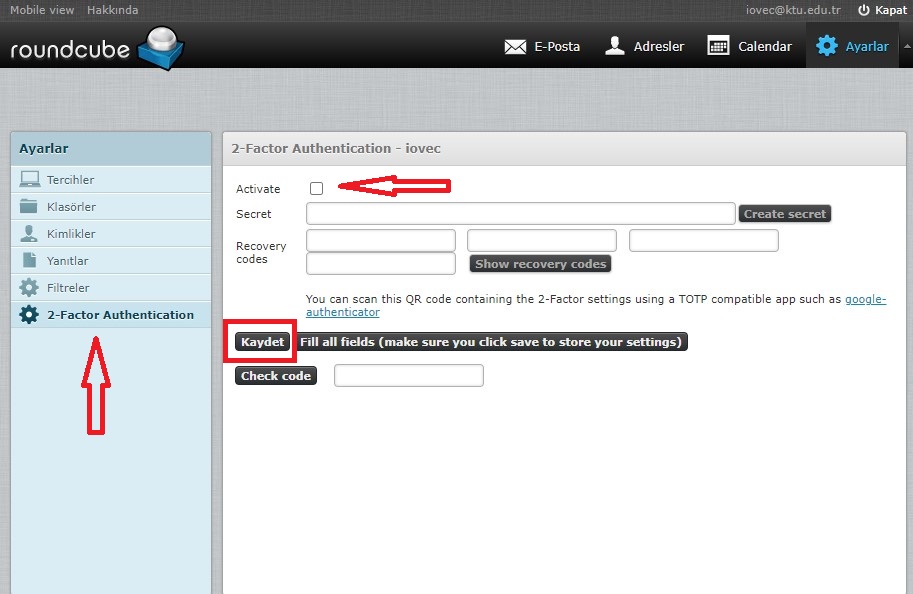
Etkin hale geldiğinde "QR Code" yazan yerin sağında "Show QR Code" butonuna tıklıyoruz. Altta bir barkod görünecektir. Bu barkodu telefona kuracağımız "Google Authenticator" programına tanıtmamız gerekiyor. Bu işlem aşağıda açıklanmaktadır.
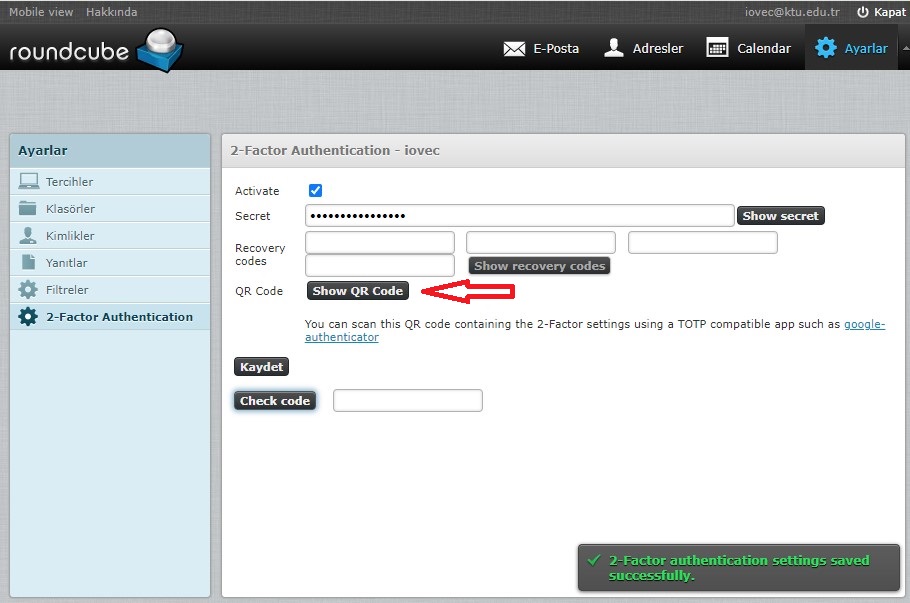
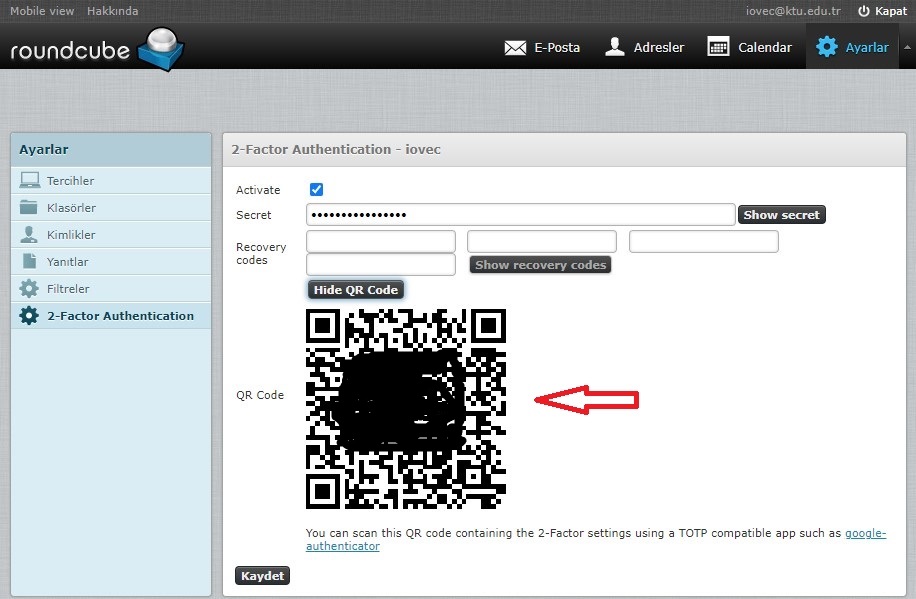
Google Authenticator Ayarları
Android veya IOS işletim sistemine sahip mobil cihazlara "Google Authenticator" programı kurulmalıdır. Programı android için "Play Store" , iphone için "App Store" dan indirerek kurunuz.
Google Authenticator programı yükledikten sonra Sağ altta bulunan "+" simgesine ve daha sonra "QR kodunu tara" butonuna tıklayarak roundcube ayarlarından oluşturmuş olduğumuz Barkod kameraya okutulur.
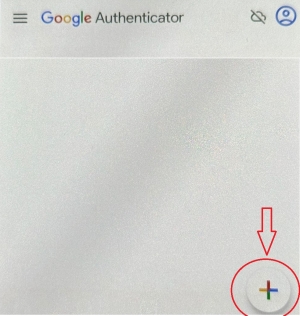
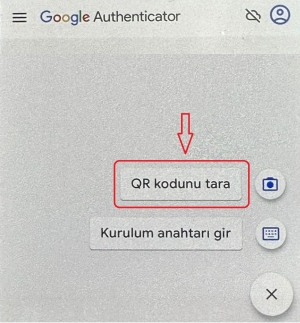
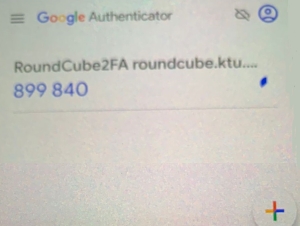
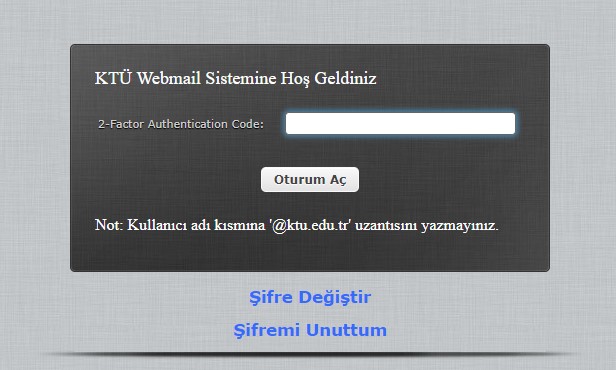
Barkod okutma işleminin ardından programda belirli bir sürede tekrar oluşturulan 6 haneli bir kod üretilecektir. Bu kodu roundcube sistemine mail adresiniz ve şifreniz ile giriş yaptıktan sonra ekrana gelen pencereye yazarak iki aşamalı doğrulama ile sisteme girmiş olacağız.
Webmail 2 Faktörlü Kimlik Doğrulama Kullanımı
E-Posta hesabımıza giriş yaparken güvenli bir giriş yapmak için "Çift faktörlü doğrulama" yapılması güvenlik açısından çok önemlidir.
Çift Faktörlü ( İki Aşamalı ) Doğrulama Sistemi
İki aşamalı doğrulama veya çift faktörlü doğrulama olarak da adlandırılan iki faktörlü kimlik doğrulama (2FA), kullanıcıların hesaplarına
giriş yaparken doğru kişi olduklarını doğrulamak için iki farklı kimlik doğrulama faktörü sağladığı bir güvenlik unsurudur.
Basit bir tanımla çift parola diyebiliriz. Yani birileri hesabınızın şifresini ele geçirse bile telefonunuza sahip olmadığı sürece hesabınıza giriş yapamaz.
Çünkü giriş yapmak için telefonunuzda tek kullanımlık bir şifre daha oluşturulur.
Bu şifreyi oluşturmak için Android veya IOS işletim sistemine sahip mobil cihazlara "Google Authenticator" programı kurulmalıdır.
Programı android için "Play Store" , iphone için "App Store" dan indirerek kurunuz. Bu işlemin nasıl yapılacağı dokümanın sonunda anlatılmaktadır.
Çift Faktörlü ( İki Aşamalı ) Doğrulama Ayarının yapılması
İlk olarak E-Posta hesabımıza "http://webmail.ktu.edu.tr/" adresinden webmail simgesini tıklayarak açılan sayfadan hesabımıza giriş yapıyoruz.
Ana ekranın sağ üst köşesinde "Ayarlar" a tıklıyoruz.

Açılan sayfada sol taraftaki menülerden "2-Step Verification" kısmına geliyoruz. Burada "Two Factor Verifacation" yazısının altındaki "Enable" etkinleştir butonuna basıyoruz.
Sonrasında işlem güvenliği için şifre isteyecek. Buraya hesabımızın şifresini yazıyoruz ve "Verify password" butonuna tıklıyoruz.
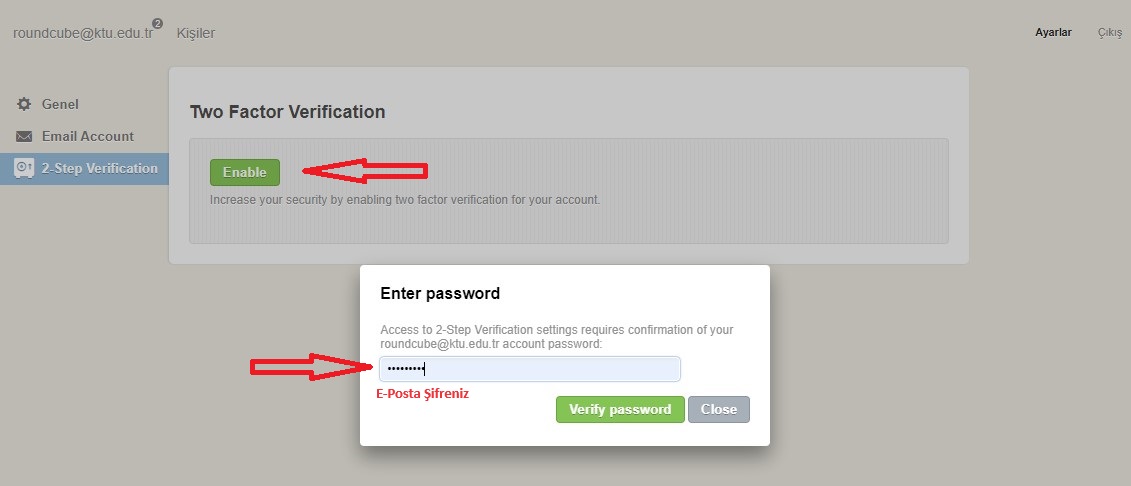
Etkin hale geldiğinde "QR Code" yazan yerde barkod görünecektir. Bu barkodu telefona kuracağımız "Google Authenticator" programına tanıtmamız gerekiyor.
Bu işlem aşağıda açıklanmaktadır. Telefonumuza bu programı kurup ve barkodu okuttuğumuzda anlık olarak kodlar oluşturacaktır.
Bu oluşan kodu PIN yazan yere yazıyoruz ve "save" butonuna basarak kaydediyoruz. Artık 2 aşamalı kimlik doğrulama aktif hale geldi.
Hesabımızdan çıkıp tekrar girmek istediğimiz zaman şifremizle birlikte artık telefonumuza kurmuş olduğumuz programdan alınan kodu da soracaktır.
Bu kodu yazınca hesabımıza girmiş olacağız.
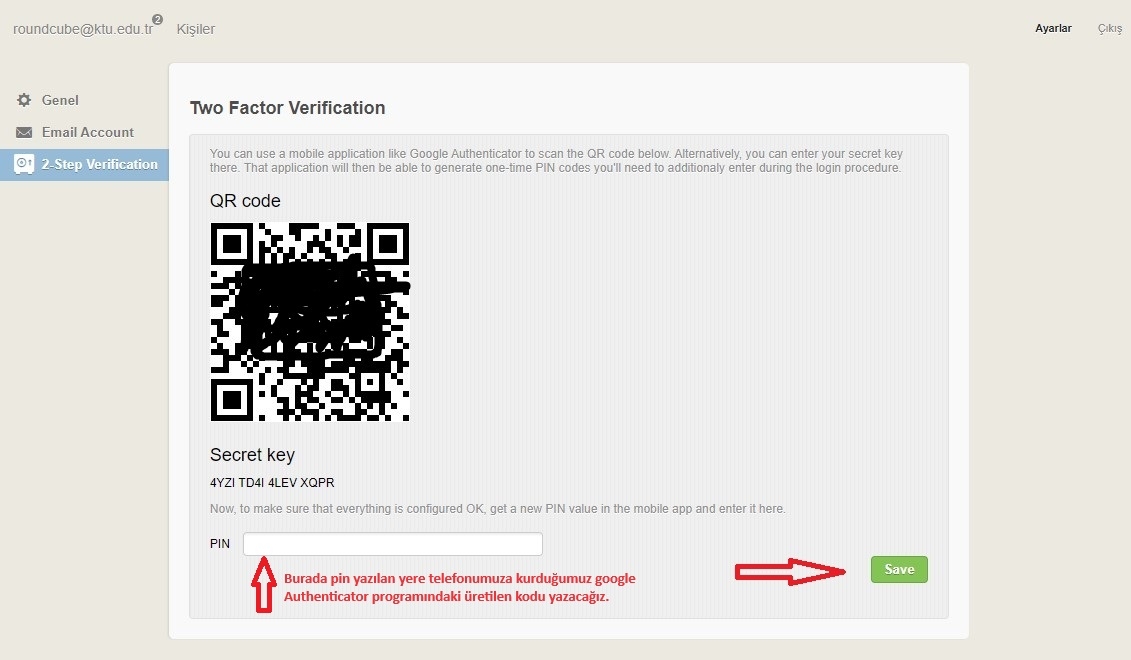
Çift faktörlü doğrulama işlemini Pasif hale getirmek
Hesabımıza giriş yaparken bu özelliği pasif hale getirmek istediğimizde ayarlar kısmına girip "Two Factor Verification" yazan yerin
altındaki "Configure" butonuna tıklıyoruz. Bizden hesabımızın şifresi istenecek, bu bilgiyi girerek "Verify password" butonuna tıklıyoruz.
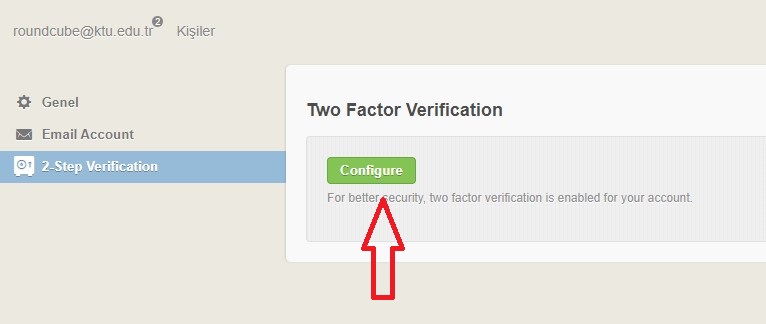
Açılan ekranda "Two Factor Verification" yazısının altında "Disable" butonuna basıyoruz.
Bizde hesabımızın şifresi istenecek, bu bilgiyi girip "Verify password" butonuna bastığımızda işlemimiz gerçekleşecektir. Artık giriş işleminde kod sormayacak.
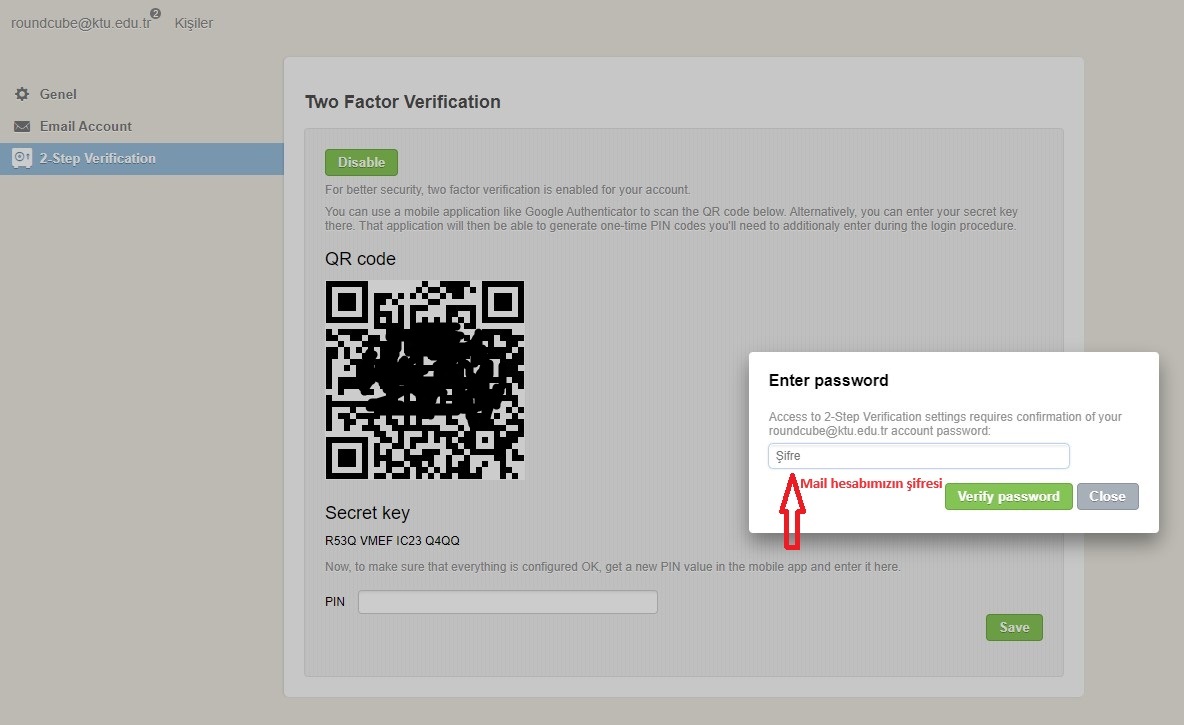
Google Authenticator Ayarları
Android veya IOS işletim sistemine sahip mobil cihazlara "Google Authenticator" programı kurulmalıdır.
Programı android için "Play Store" , iphone için "App Store" dan indirerek kurunuz.
Google Authenticator programı yükledikten sonra Sağ altta bulunan "+" simgesine ve daha sonra "QR kodunu tara" butonuna
tıklayarak webmail ayarlarından oluşturmuş olduğumuz Barkod kameraya okutulur.
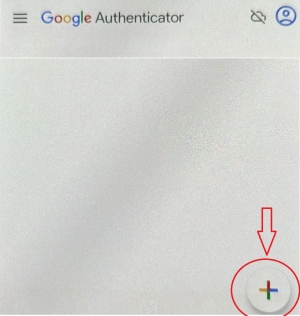
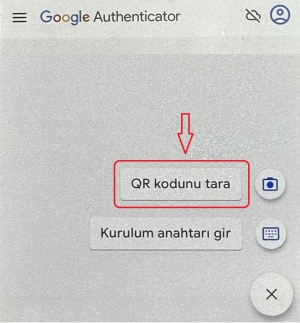
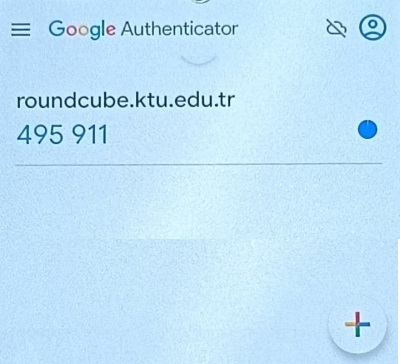
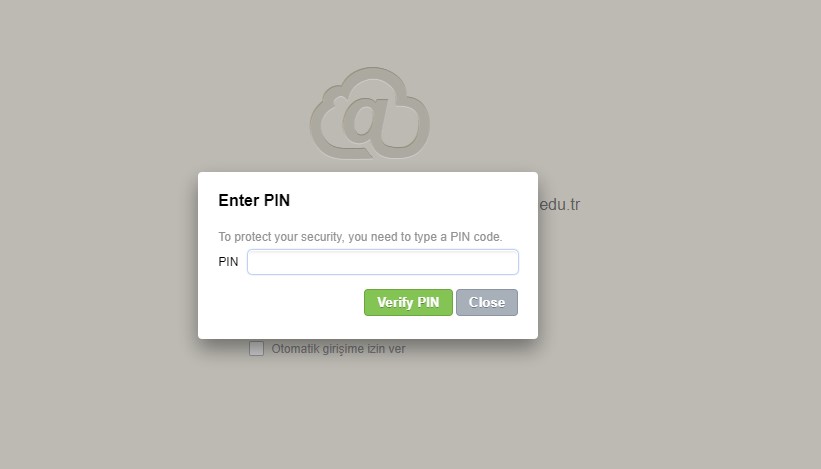
Barkod okutma işleminin ardından programda belirli bir sürede tekrar oluşturulan 6 haneli bir kod üretilecektir.
Bu kodu webmail sistemine mail adresiniz ve şifreniz ile giriş yaptıktan sonra ekrana gelen pencereye yazarak iki aşamalı doğrulama ile sisteme girmiş olacağız.
Kampüs dışından bağlanan kullanıcılar farklı olarak 10. adımdaki Giden Posta (SMTP) alanına 587 yazmaları gerekmektedir.
1. Adım:
Outlook Express'i açtıktan sonra "Araçlar (Tools)" menüsünden "Hesaplar (Accounts)" seçeneğine giriyoruz.
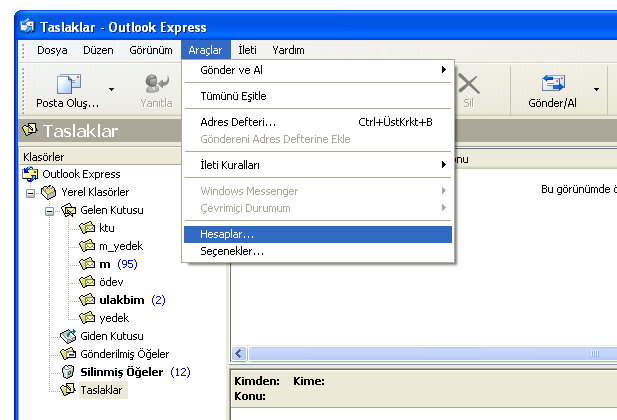
2.Adım:
Karşımıza çıkacak pencerede "Ekle (Add)" butonunu tıklayıp, çıkan menüden "Posta (Mail)" yı seçiyoruz.
Eğer var olan bir mail hesabını tekrar düzenlemek istiyorsak sol bölümdeki düzenlemek istediğimiz mailin üzerini faremizin sol tuşu ile bir kere seçip sağ taraftaki "Özellikler (Properties)" butonuna basıp, düzenlemeleri yapabilirsiniz.
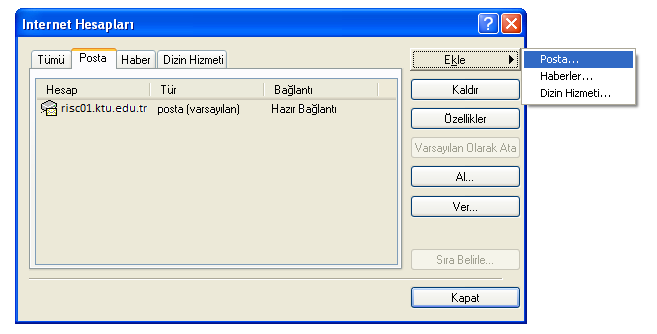
3.Adım:
"Görünen ad (Display name)" yazan yere Adımızı Soyadımızı veya şirket, firma ünvanımızı yazıp "İleri (Next)" e tıklıyoruz.
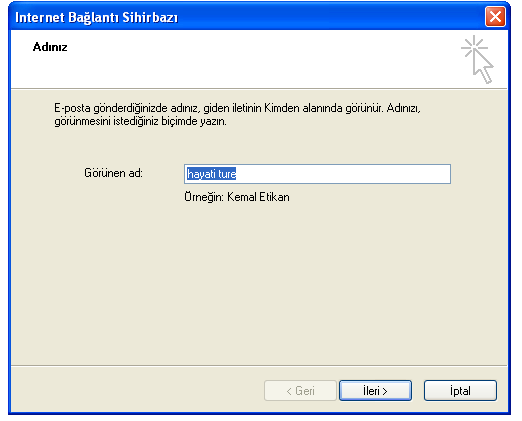
4.Adım:
"E-posta adresi (E-Mail adress)" yazan bölüme açtığımız ve kullacağımız e-mail adresini eksiksiz tam olacak bir biçimde yazıp ve "İleri (Next)" e basıyoruz.
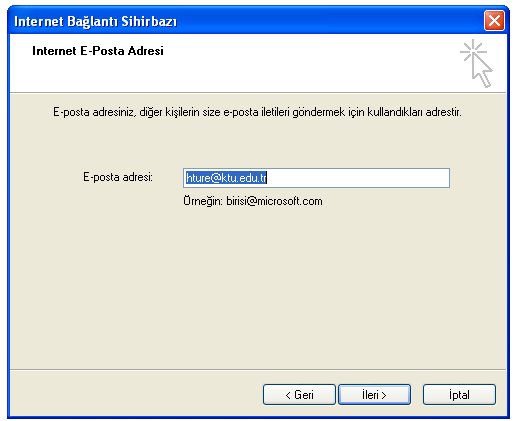
5.Adım:
"Gelen posta sunucum bir POP3 sunucusudur. (My incoming mail server is a POP3 server)" seçili hale getirin.
"Gelen posta POP3 sunucusu (Incoming mail server)" , ?risc01.ktu.edu.tr? ve "Giden posta SMTP sunucusu (Outgoing mail server)" yazan bölümlere ?antispam.ktu.edu.tr? şeklinde yazıyoruz. "İleri (Next)" e basıyoruz.
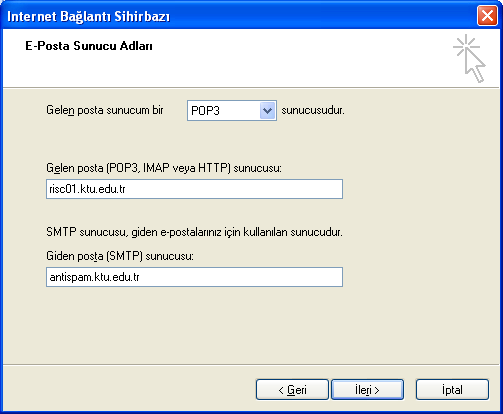
6.Adım:
"Hesap adı (Account name)" kısmına kullanıcı adımızı yazıyoruz ve "Şifre (Password)" kısmınada kullanacağımız şifreyi yazıyoruz. Sonra "İleri (Next)" e basıyoruz.
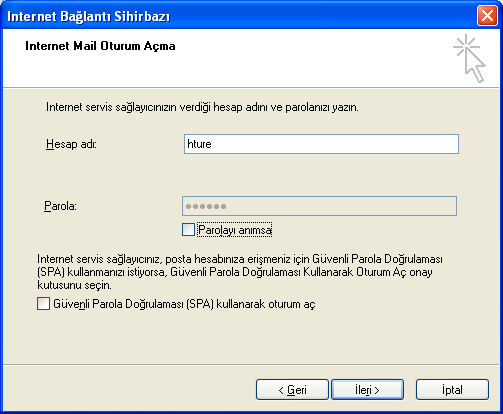
7.Adım:
Bu aşamada email hesabı işlemleri bitirmiş ve gerekli ayarları yapmış bulunuyoruz. "Son (Finish)" u tıklayarak mail için gerekli ayarları bitirmiş oluyoruz.
Bundan sonraki adımlar mail gönderme ile ilgili olacak.
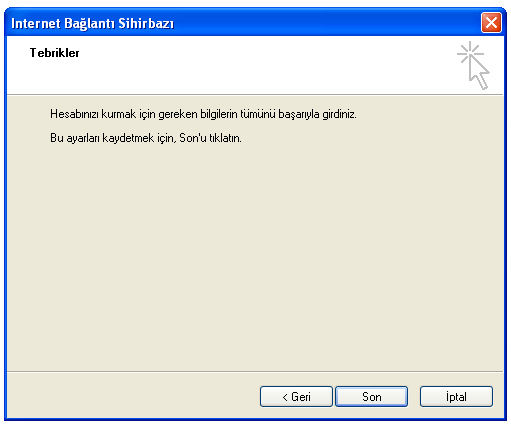
8.Adım:
Outlook Express i kullanarak mail gönderebilmeniz için daha önce 1.ADIM da gerçekleştirdiğimiz işlemleri tekrar yapacağız.
"Araçlar (Tools)" menüsünden "Hesaplar (Accounts)" seçeneğine giriyoruz.
Karşımıza çıkacak pencerede "Posta (Mail)" tabını seçip alt taraftaki mail hesabının üzerini faremizin sol tuşu ile bir kere tıklayıp sağ taraftaki "Özellikler (Properties)" butonuna basıyoruz.
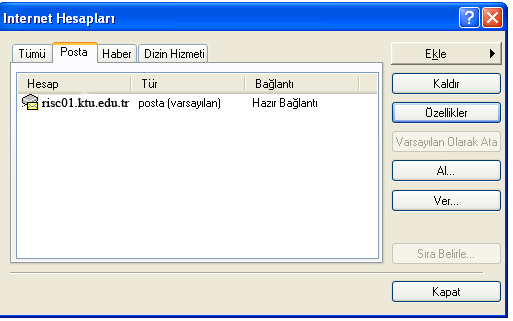
9.Adım:
Karşımıza çıkacak pencerede "Sunucular (Servers)" tabını seçip alt taraftaki "Sunucum kimlik doğrulamsı gerektiriyor (My server requires authentication)" bölümünün önündeki kutucuğu işaretleyerek seçili hale getiriyoruz.
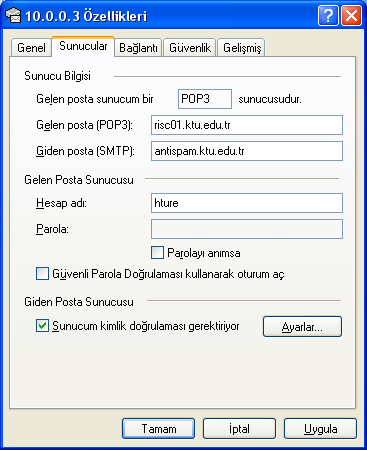
10.Adım:
?Gelişmiş (Advanced)? tabını seçip ?Gelen posta (POP3): 995? olarak değiştiriyoruz. ? Bu sunucu için güvenli bağlantı (SSL) gereklidir? bölümünün önündeki kutucuğu işaretleyerek seçili hale getiriyoruz.
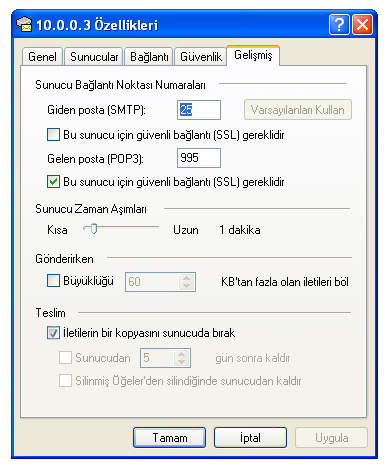
1. Adım
Kurulumdan sonra karşınıza çıkan ekrana Adınız Soyadınız,e-posta adresiniz ve şifrenizi yazarak Devam et butonuna tıklayın.
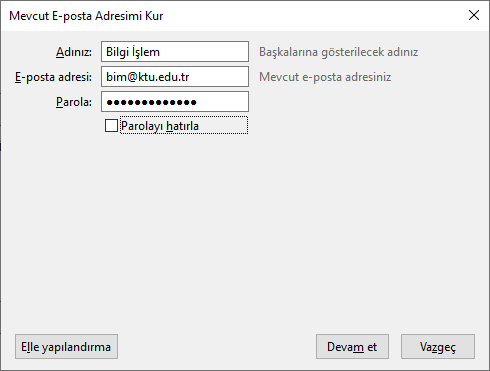
2. Adım
Thunderbird otomatik olarak sunucu yapılandırmasını bulacaktır.Bitti butonuna tıklayarak kurulumu tamamlayın.
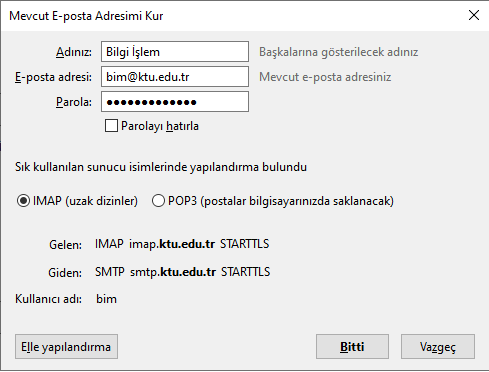
STARTTLS bağlantı sorunu için aşağıdaki adımları uygulayın.
1. Seçenekler menüsünü açın
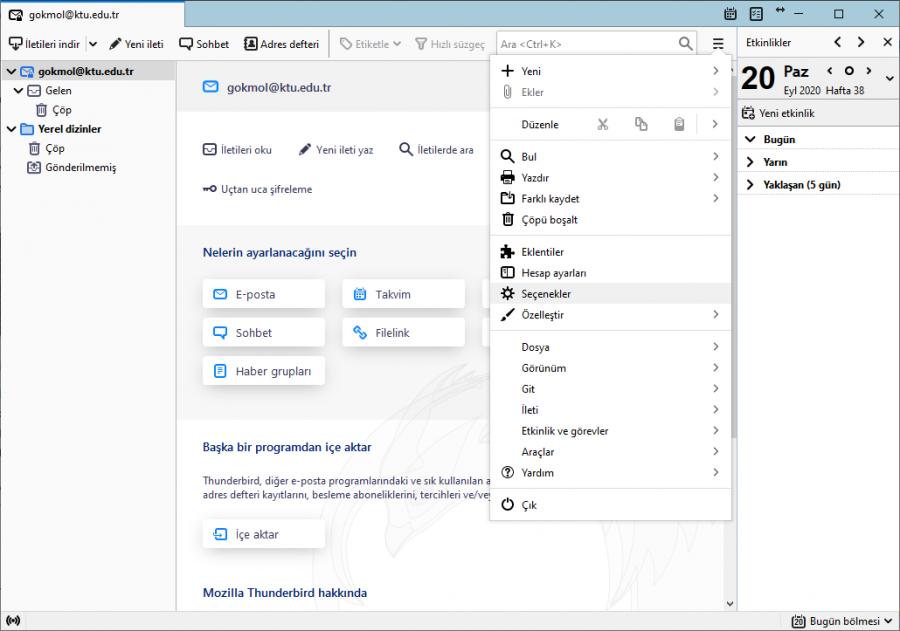
2. Genel sekmesine gidin
3. Yapılandırma düzenleyici butonuna tıklayın
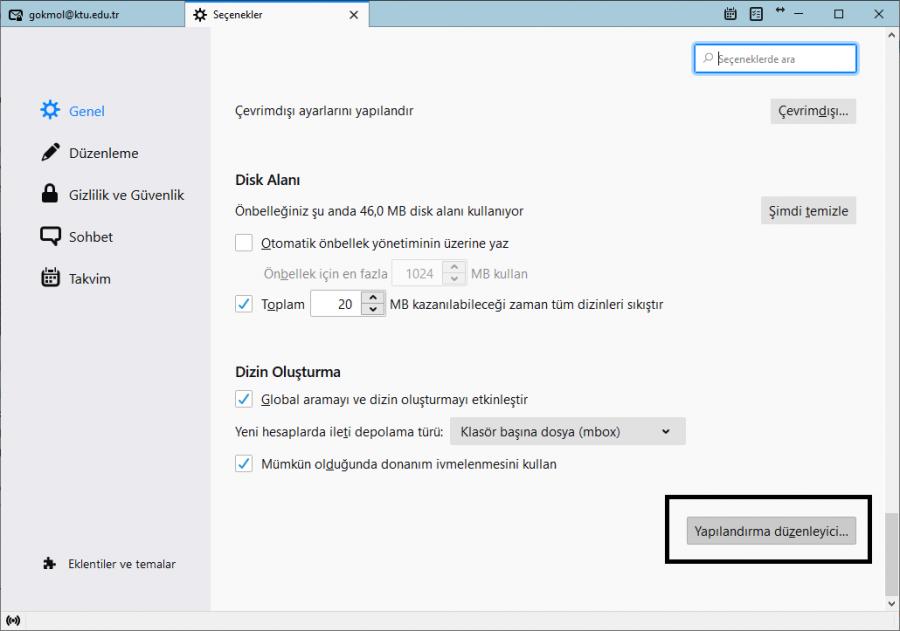
4. Arama kurusunda security.tls.version.min aratın
5. üzerine sağ tıklayıp değiştir seçin

6. değeri 1 yapın
EBYS eposta ayarları aşağıdaki gibidir.

Gelen sunucu ayarları
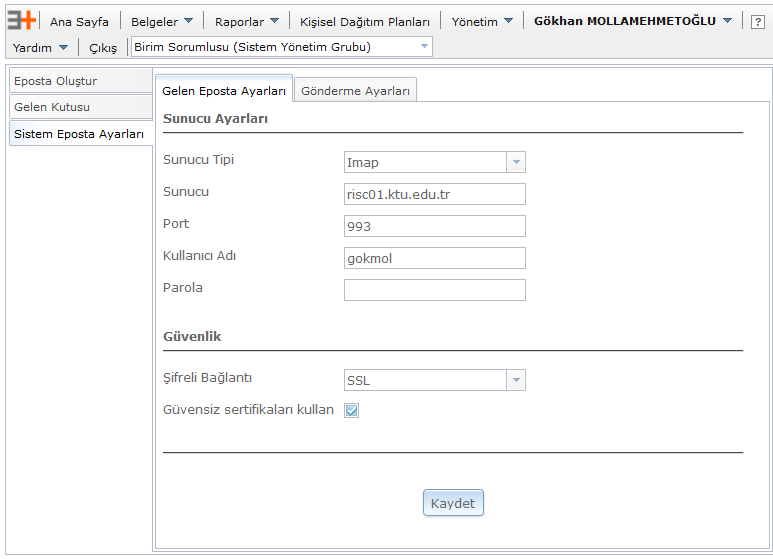
Giden sunucu ayarları
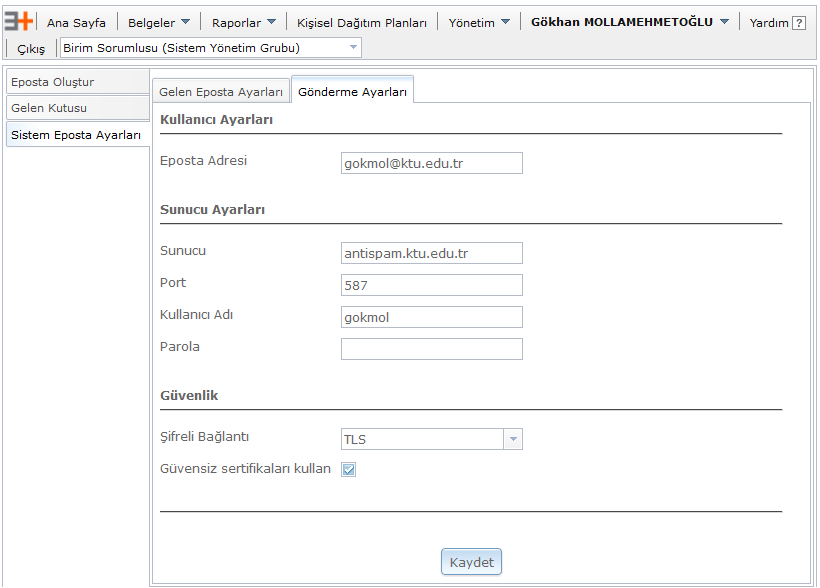
Öğrenci E-Postaları İçin Outlook 2007 Ayarları
1.Adım
Microsoft Outlook 2007programının üst kısmında bulunan "Araçlar (Tools)" menüsünden "Hesap Ayarları (Account Options)" seçeneğini tıklıyoruz.
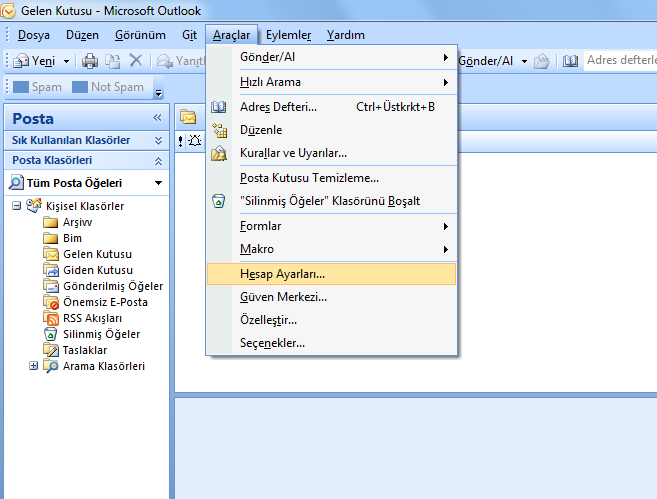
2.Adım
Karşımıza çıkan pencerede E-posta sekmesinin altında "Yeni (New)" butonuna tıklıyoruz. Çıkan ekranda aşağıdaki resimdeki gibi size ait olan bilgilerinizi girerek sunucu ayarlarını veya ek sunucu türlerini el ile yapılandır seçeneğini seçerek ileri butonuna basın.
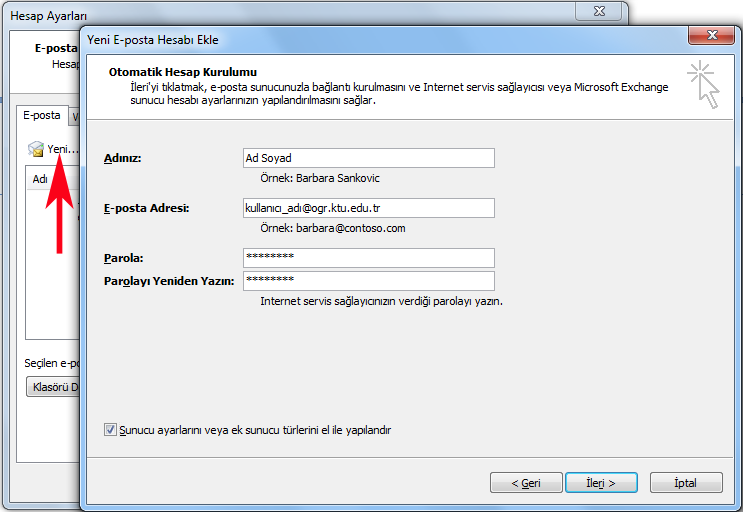
3.Adım
Devam ettiğinizde karşınıza gelecek olan pencereden, Internet E-posta seçeneğini seçerek İleri butonuna basınız.
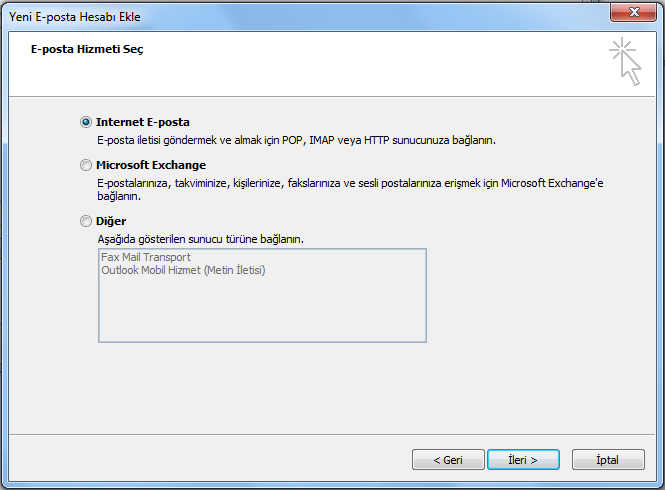 d
d
4.Adım
Açılan Internet E-Posta Ayarları penceresindeki ilgili yerleri aşağıdaki resimde görüldüğü gibi E-posta bilgilerinizi giriniz ve Diğer Ayarlar butonuna tıklayınız.
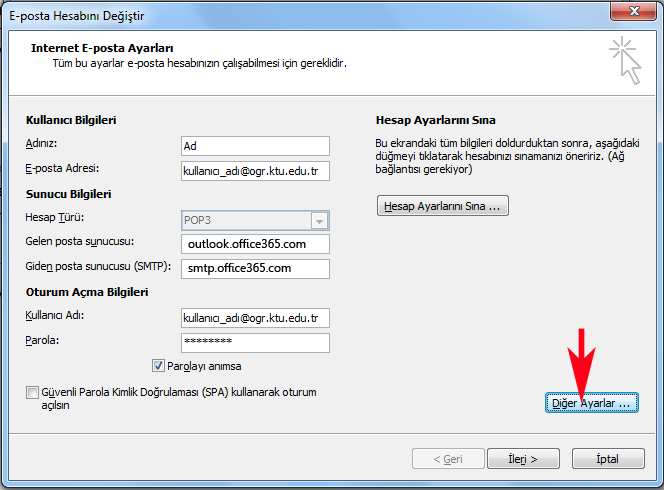
5.Adım
Açılan Internet E-posta Ayarları penceresinde Giden Sunucusu sekmesinde "Giden sunucum (SMPT) için kimlik doğrulaması gerektiriyor" seçeneğini işaretleyin, Gelişmiş sekmesinde aşağıda sağda bulunan resimdeki bilgileri girerek tamam butonuna basınız. Son olarak çıkan ekranda ileri ve tamam butonlarına basarak işlemlerimizi bitiriyoruz.
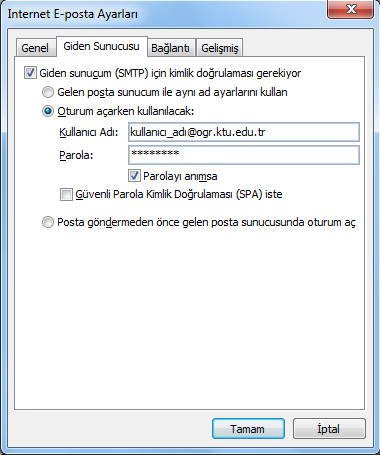
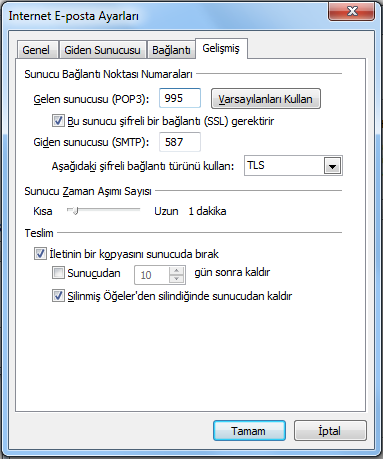
Adımlar iOS 5.x sürümüne göre hazırlanmıştır, diğer sürümlerde benzer şekildedir.
|
1. Ayarlar uygulamasını çalıştırınız ve Mail sayfasına geçiniz. 2. "Hesap Ekle..." sayfasına geçiniz |
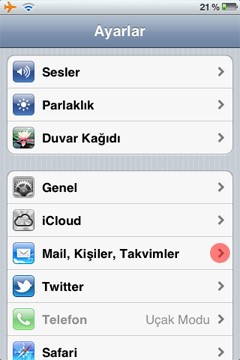 |
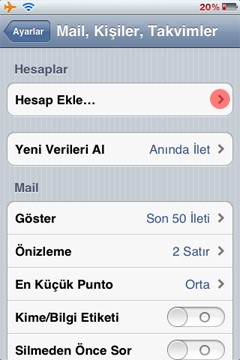 |
|
3. "Diğer" sayfasına geçiniz. 4. "Mail Hesabı Ekle" sayfasına geçiniz. |
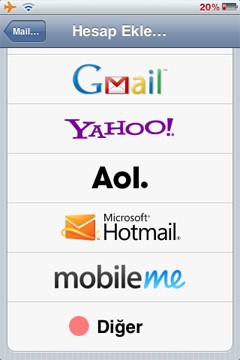 |
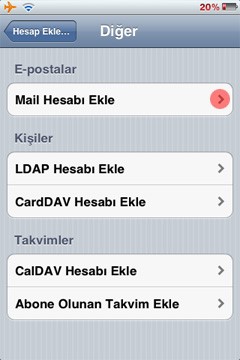 |
|
5. Hesap bilgilerini gireceğiniz sayfada;
|
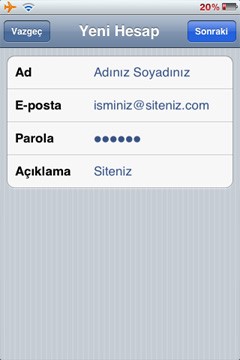 |
|
|
6. Gelen ve giden sunucusu için aynı bilgileri giriniz;
|
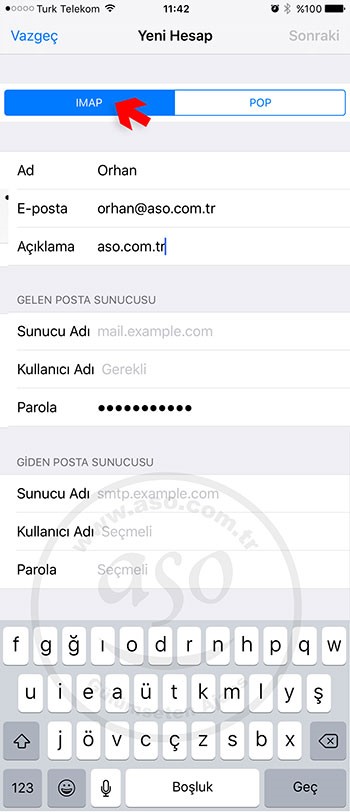 |
|
|
7. Mail uygulamasında gönder-al sırasında hata alıyorsanız aşağıdaki adımlar ile port bilgisini değiştirebilirsiniz;
|
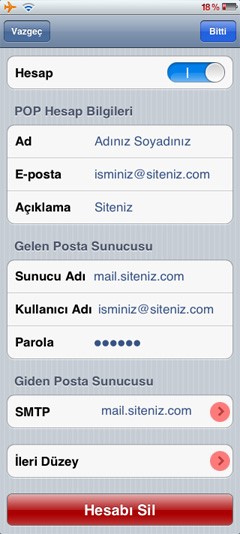 |
|
|
8. Birincil sunucuyu seçiniz. 9. SMTP giden sunucu sayfasında;
|
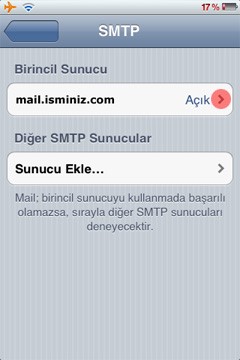 |
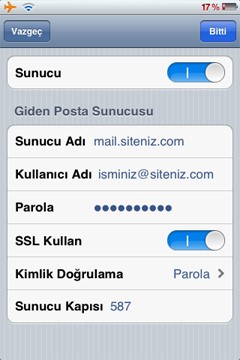 |
** Ayarlar > Hesaplar > Hesap Ekle > E-Posta seçilir.
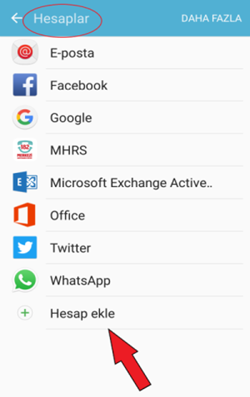 |
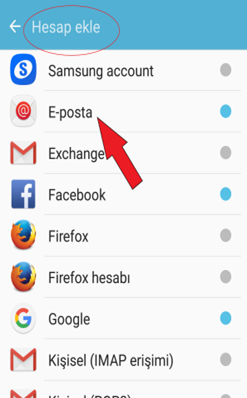 |
** Kullanıcı adı ve şifre bilgilerinizi girip Manuel Kurulum? u seçiniz.
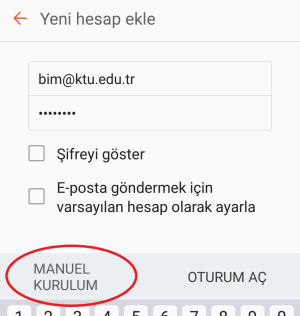
** Bu ekranda hesap türünü seçilmelidir. Mesajlarınıza ve sunucu üzerindeki klasörlerinize bilgisayar, telefon vb. birden fazla cihazdan ulaşmak istenirse sunucu türünü " IMAP " seçin. Gelen kutunuzu telefonunuza indirip mesajlarınıza yalnızca bu cihazdan ulaşmak isterseniz ve sunucu üzerindeki klasörlere erişmenize gerek yoksa sunucu türünü " POP3 " seçin. Hesap türü olarak ? POP3 ? seçildiğinde sunucu üzerindeki tüm postalar telefonunuza aktarılır. E-Postalarınıza web? den ulaşmanız için ayarlardan ? bir kopyasını sunucuda bırak ? aktif edilmelidir.
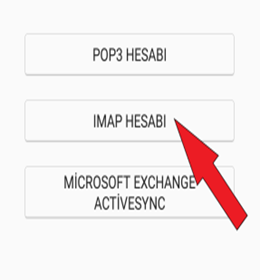 |
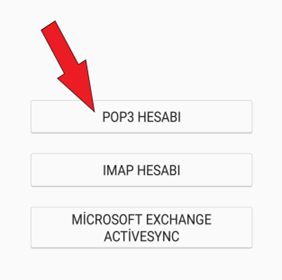 |
İMAP ayarları sol, POP3 ayarları sağ taraftaki resimlerde görüntülenmiştir.
İMAP POP3
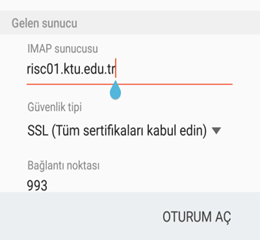 |
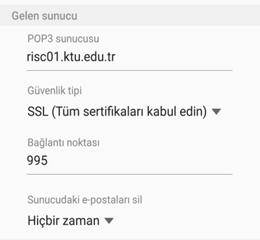 |
|
|
|
||
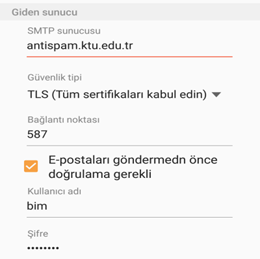 |
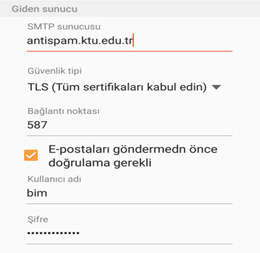 |
İMAP için:
Gelen Sunucu: risc01.ktu.edu.tr
Güvenlik Tipi: SSL (Tüm Sertifikaları Kabul Edin)
Bağlantı noktası: 993
Giden Sunucu: antispam.ktu.edu.tr
Güvenlik Tipi: TLS (Tüm Sertifikaları Kabul Edin)
Bağlantı Noktası: 587
POP3 için:
Gelen Sunucu: risc01.ktu.edu.tr
Güvenlik Tipi: SSL (Tüm Sertifikaları Kabul Edin)
Bağlantı Noktası: 995
Giden Sunucu: antispam.ktu.edu.tr
Güvenlik Tipi: TLS (Tüm Sertifikaları Kabul Edin)
Bağlantı Noktası: 587
27 Mayıs 2022