Bilgi İşlem Daire başkanlığına iletilmek üzere Destek Taleplerinizi aşağıdaki web sayfasından ekleyebilirsiniz.
Üniversitemizin kablosuz internet ağına bağlanabilmek için 2 seçenek bulunmaktadır.
KTU-PORTAL Ağı:
Bu ağa bağlanmak için KTU-Portal isimli SSID yayınına bağlanılmalıdır. Ağa dahil olabilmek için herhangi bir browser açarak kimlik doğrulaması yapılması gerekmektedir.
Kurum çalışanları: Sahip oldukları @ktu.edu.tr uzantılı E-Posta adreslerinin ?@? işaretinden önceki kısmını kullanıcı adı olarak, hesaplarının şifresini de şifre kısmına yazarak bağlantı işlemini gerçekleştirebilirler.
Öğrencilerimiz: Öğrenci numaraları ve Bilgi yönetim sistemine (bys.ktu.edu.tr) giriş yaptıkları şifreleri ile bağlantı işlemini gerçekleştirebilirler.
Misafir Kullanıcı: Misafir kullanıcılarımız ?Sms ile kayıt ol? kısmından Ad, Soyad ve Telefon bilgilerini girmelidirler. Bu işlem sonucunda girdikleri telefon numarasına geçici şifre gönderilecektir.
Eduroam Ağı :
Bu ağa dahil olabilmek için gerekli bilgiler ?https://www.ktu.edu.tr/bilgiislem/eduroam? web sitesinde ayrıntılı olarak bulunmaktadır.
KTU resmi E-posta adresi almak isteyen Akademik ve İdari personeller Sorun Bildirim ve Destek sisteminden (http://hesk.ktu.edu.tr/) E-Posta talebi başvurusunda bulunmalıdırlar. Göreve yeni başlayan personellerin E-Posta hesapları, özlük bilgileri personel veri tabanına işlendiğinde oluşturulacaktır.
E-Posta hesaplarının yönetimini; KTU web sayfasından, E-Hizmetler menüsünde KTU Posta servisini (webmail.ktu.edu.tr) tıklayarak açılan sayfadan yararlanarak yapabilirler.
Roundcube 2 Faktörlü Kimlik Doğrulama Kullanımı
E-Posta hesabımıza giriş yaparken güvenli bir giriş yapmak için "Çift faktörlü doğrulama" yapılması güvenlik açısından çok önemlidir.
Çift Faktörlü ( İki Aşamalı ) Doğrulama Sistemi
İki aşamalı doğrulama veya çift faktörlü doğrulama olarak da adlandırılan iki faktörlü kimlik doğrulama (2FA), kullanıcıların hesaplarına giriş yaparken doğru kişi olduklarını doğrulamak için iki farklı kimlik doğrulama faktörü sağladığı bir güvenlik unsurudur.
Basit bir tanımla çift parola diyebiliriz. Yani birileri hesabınızın şifresini ele geçirse bile telefonunuza sahip olmadığı sürece hesabınıza giriş yapamaz. Çünkü giriş yapmak için telefonunuzda tek kullanımlık bir şifre daha oluşturulur.
Bu şifreyi oluşturmak için Android veya IOS işletim sistemine sahip mobil cihazlara "Google Authenticator" programı kurulmalıdır. Programı android için "Play Store" , iphone için "App Store" dan indirerek kurunuz. Bu işlemin nasıl yapılacağı dokümanın sonunda anlatılmaktadır.
Çift Faktörlü ( İki Aşamalı ) Doğrulama Ayarının yapılması
İlk olarak E-Posta hesabımıza "http://webmail.ktu.edu.tr/"adresinden roundcube simgesini tıklayarak açılan sayfadan hesabımıza giriş yapıyoruz.
Ana ekranın sağ üst köşesinde "Ayarlar" a tıklıyoruz.

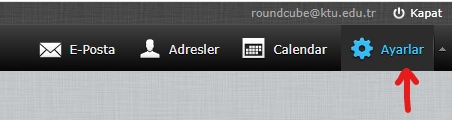
Açılan sayfada sol taraftaki menülerden "2-Factor Authentication" kısmına geliyoruz. Burada en üstteki "Activate" etkinleştir kısmını etkin hale getiriyoruz. Ve sonrasın da kaydet butonuna basıyoruz.
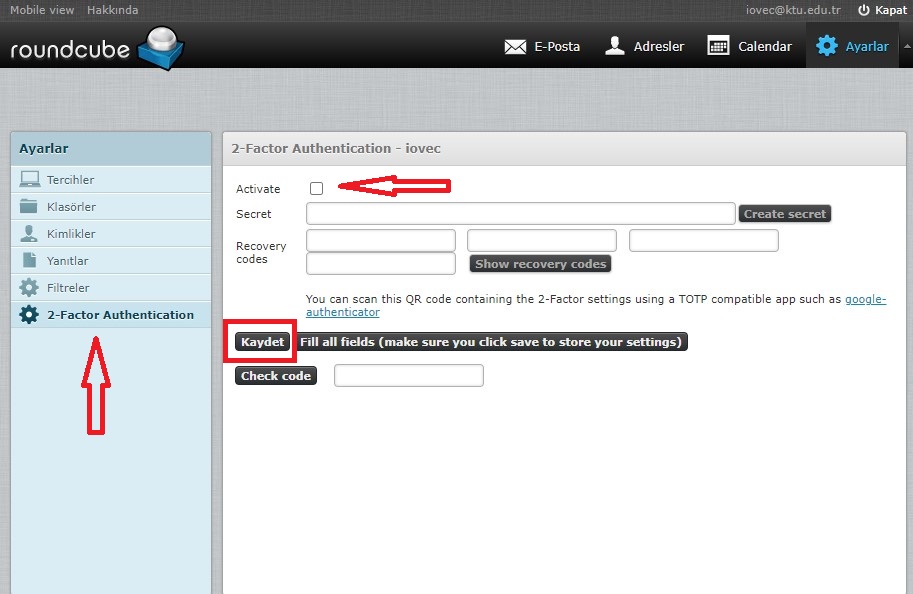
Etkin hale geldiğinde "QR Code" yazan yerin sağında "Show QR Code" butonuna tıklıyoruz. Altta bir barkod görünecektir. Bu barkodu telefona kuracağımız "Google Authenticator" programına tanıtmamız gerekiyor. Bu işlem aşağıda açıklanmaktadır.
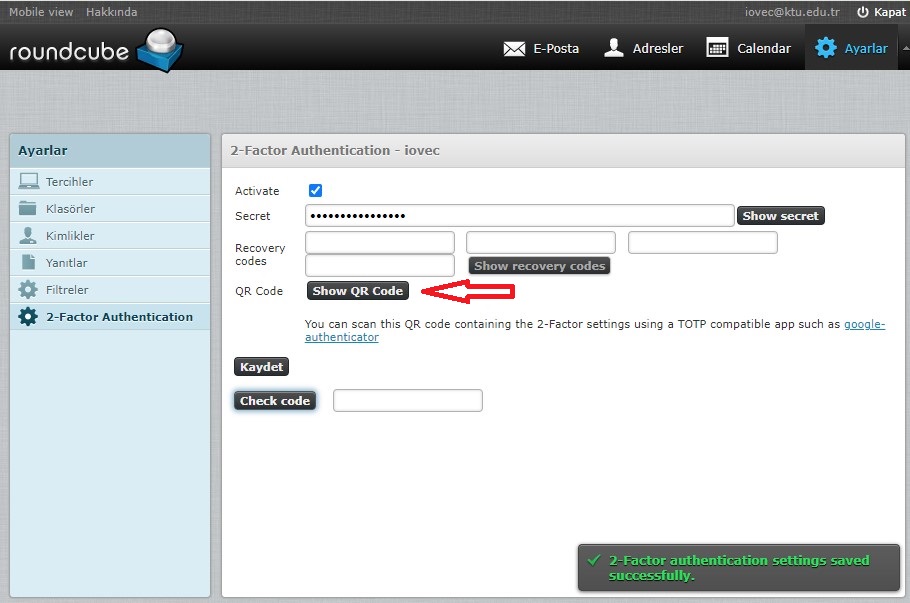
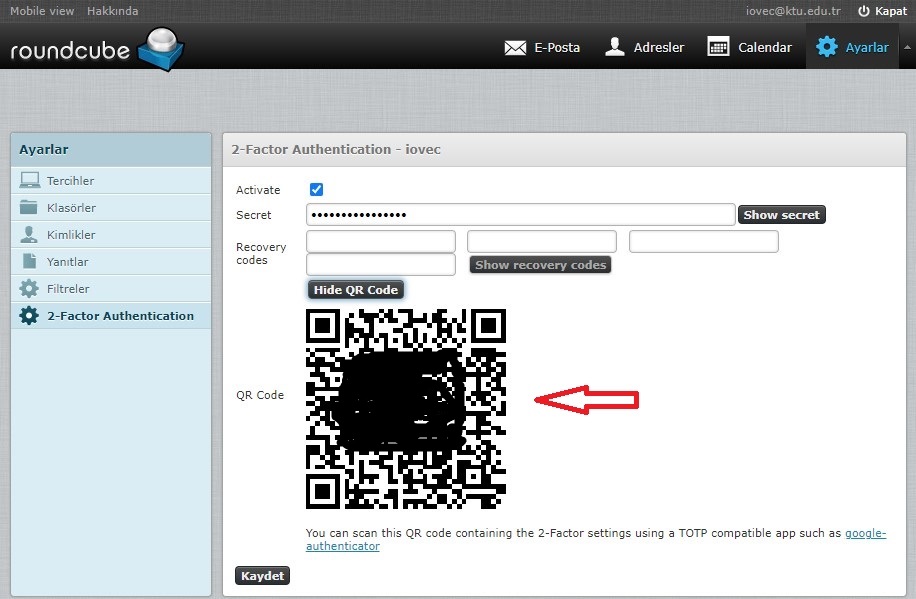
Google Authenticator Ayarları
Android veya IOS işletim sistemine sahip mobil cihazlara "Google Authenticator" programı kurulmalıdır. Programı android için "Play Store" , iphone için "App Store" dan indirerek kurunuz.
Google Authenticator programı yükledikten sonra Sağ altta bulunan "+" simgesine ve daha sonra "QR kodunu tara" butonuna tıklayarak roundcube ayarlarından oluşturmuş olduğumuz Barkod kameraya okutulur.
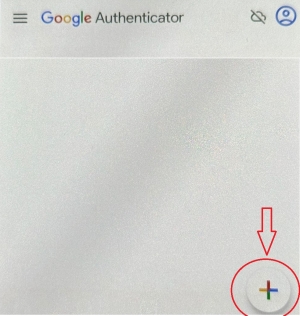
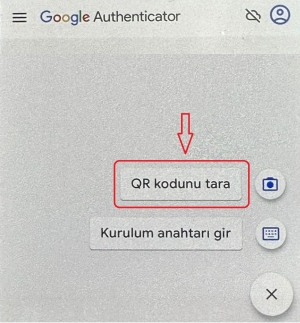
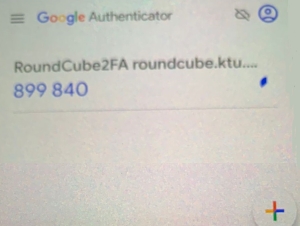
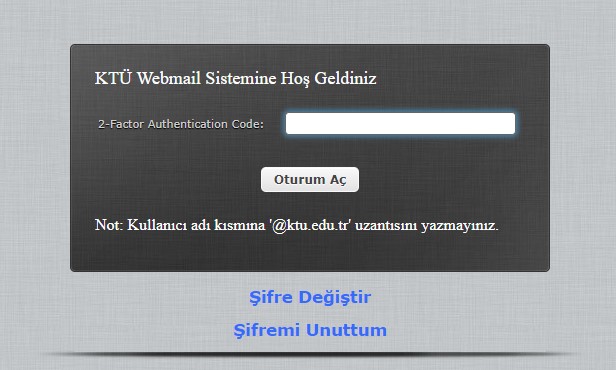
Barkod okutma işleminin ardından programda belirli bir sürede tekrar oluşturulan 6 haneli bir kod üretilecektir. Bu kodu roundcube sistemine mail adresiniz ve şifreniz ile giriş yaptıktan sonra ekrana gelen pencereye yazarak iki aşamalı doğrulama ile sisteme girmiş olacağız.
Webmail 2 Faktörlü Kimlik Doğrulama Kullanımı
E-Posta hesabımıza giriş yaparken güvenli bir giriş yapmak için "Çift faktörlü doğrulama" yapılması güvenlik açısından çok önemlidir.
Çift Faktörlü ( İki Aşamalı ) Doğrulama Sistemi
İki aşamalı doğrulama veya çift faktörlü doğrulama olarak da adlandırılan iki faktörlü kimlik doğrulama (2FA), kullanıcıların hesaplarına
giriş yaparken doğru kişi olduklarını doğrulamak için iki farklı kimlik doğrulama faktörü sağladığı bir güvenlik unsurudur.
Basit bir tanımla çift parola diyebiliriz. Yani birileri hesabınızın şifresini ele geçirse bile telefonunuza sahip olmadığı sürece hesabınıza giriş yapamaz.
Çünkü giriş yapmak için telefonunuzda tek kullanımlık bir şifre daha oluşturulur.
Bu şifreyi oluşturmak için Android veya IOS işletim sistemine sahip mobil cihazlara "Google Authenticator" programı kurulmalıdır.
Programı android için "Play Store" , iphone için "App Store" dan indirerek kurunuz. Bu işlemin nasıl yapılacağı dokümanın sonunda anlatılmaktadır.
Çift Faktörlü ( İki Aşamalı ) Doğrulama Ayarının yapılması
İlk olarak E-Posta hesabımıza "http://webmail.ktu.edu.tr/" adresinden webmail simgesini tıklayarak açılan sayfadan hesabımıza giriş yapıyoruz.
Ana ekranın sağ üst köşesinde "Ayarlar" a tıklıyoruz.

Açılan sayfada sol taraftaki menülerden "2-Step Verification" kısmına geliyoruz. Burada "Two Factor Verifacation" yazısının altındaki "Enable" etkinleştir butonuna basıyoruz.
Sonrasında işlem güvenliği için şifre isteyecek. Buraya hesabımızın şifresini yazıyoruz ve "Verify password" butonuna tıklıyoruz.
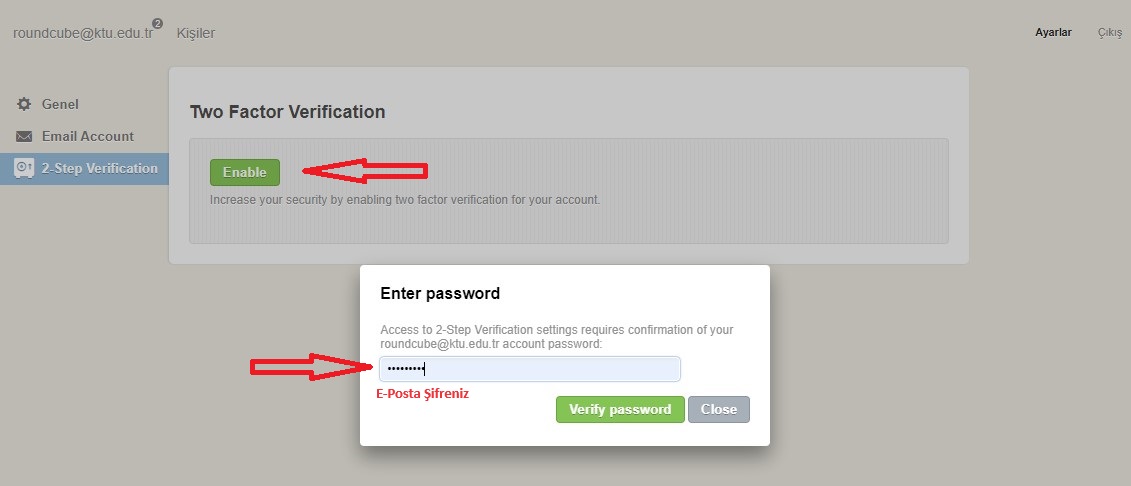
Etkin hale geldiğinde "QR Code" yazan yerde barkod görünecektir. Bu barkodu telefona kuracağımız "Google Authenticator" programına tanıtmamız gerekiyor.
Bu işlem aşağıda açıklanmaktadır. Telefonumuza bu programı kurup ve barkodu okuttuğumuzda anlık olarak kodlar oluşturacaktır.
Bu oluşan kodu PIN yazan yere yazıyoruz ve "save" butonuna basarak kaydediyoruz. Artık 2 aşamalı kimlik doğrulama aktif hale geldi.
Hesabımızdan çıkıp tekrar girmek istediğimiz zaman şifremizle birlikte artık telefonumuza kurmuş olduğumuz programdan alınan kodu da soracaktır.
Bu kodu yazınca hesabımıza girmiş olacağız.
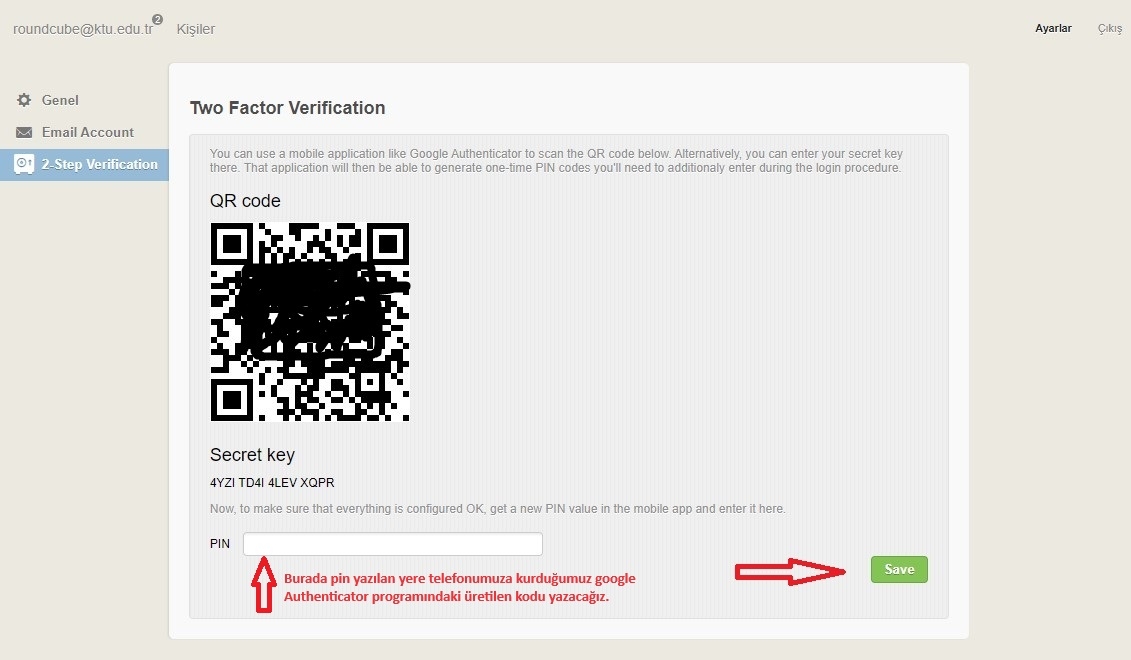
Çift faktörlü doğrulama işlemini Pasif hale getirmek
Hesabımıza giriş yaparken bu özelliği pasif hale getirmek istediğimizde ayarlar kısmına girip "Two Factor Verification" yazan yerin
altındaki "Configure" butonuna tıklıyoruz. Bizden hesabımızın şifresi istenecek, bu bilgiyi girerek "Verify password" butonuna tıklıyoruz.
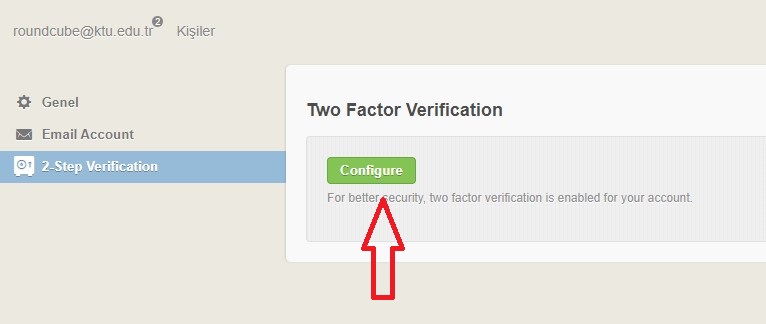
Açılan ekranda "Two Factor Verification" yazısının altında "Disable" butonuna basıyoruz.
Bizde hesabımızın şifresi istenecek, bu bilgiyi girip "Verify password" butonuna bastığımızda işlemimiz gerçekleşecektir. Artık giriş işleminde kod sormayacak.
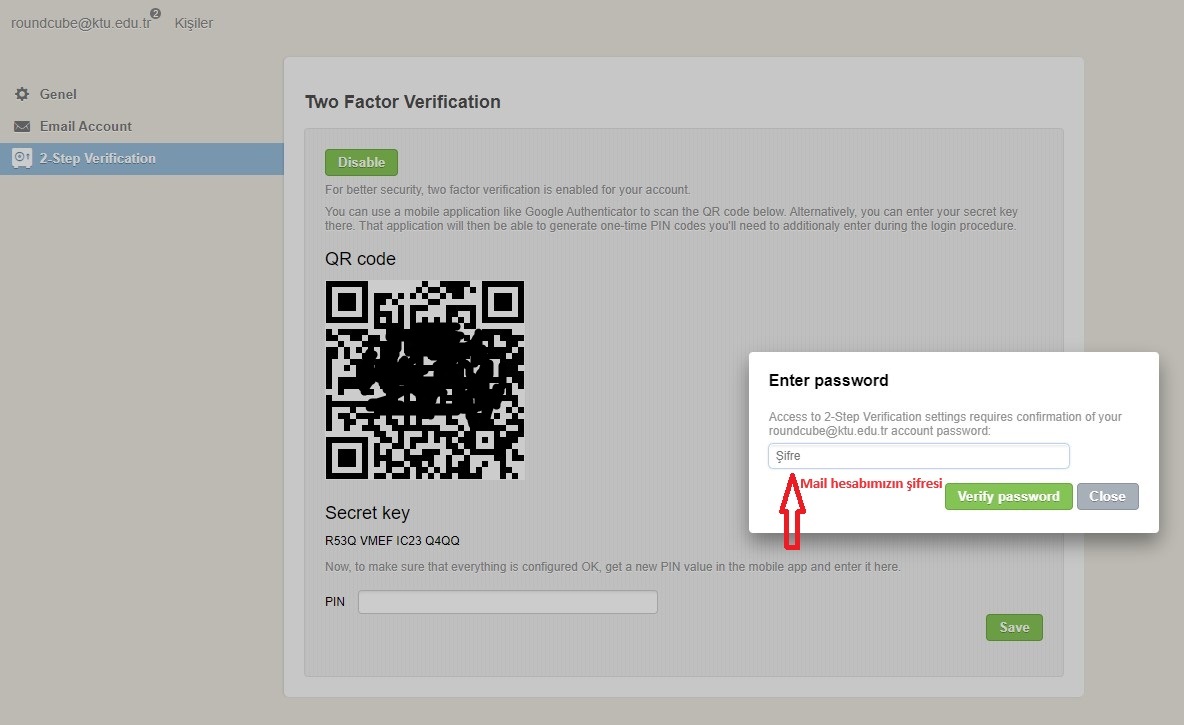
Google Authenticator Ayarları
Android veya IOS işletim sistemine sahip mobil cihazlara "Google Authenticator" programı kurulmalıdır.
Programı android için "Play Store" , iphone için "App Store" dan indirerek kurunuz.
Google Authenticator programı yükledikten sonra Sağ altta bulunan "+" simgesine ve daha sonra "QR kodunu tara" butonuna
tıklayarak webmail ayarlarından oluşturmuş olduğumuz Barkod kameraya okutulur.
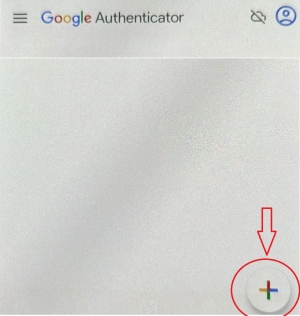
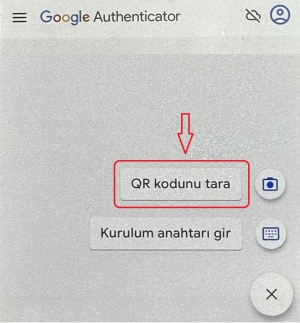
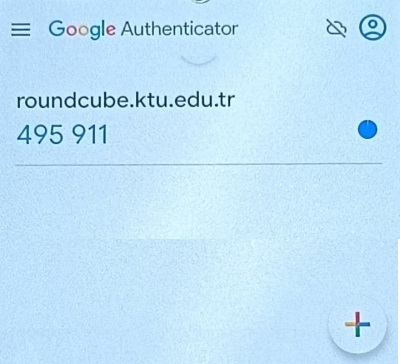
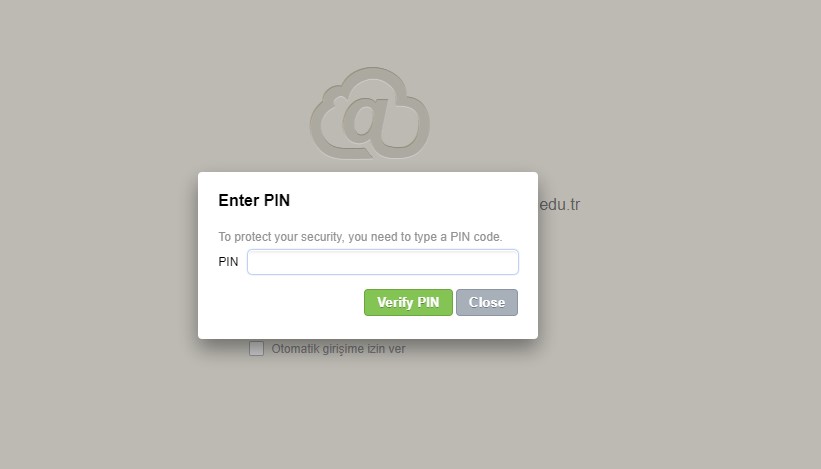
Barkod okutma işleminin ardından programda belirli bir sürede tekrar oluşturulan 6 haneli bir kod üretilecektir.
Bu kodu webmail sistemine mail adresiniz ve şifreniz ile giriş yaptıktan sonra ekrana gelen pencereye yazarak iki aşamalı doğrulama ile sisteme girmiş olacağız.
E-Posta ile dosya gönderme boyutu 25 Megabyte? tır. Bu sınırdan daha yüksek boyutlu dosyaların gönderilimi için Dosya Paylaşım Servisini kullanabilirsiniz. Aşağıdaki linkten bu hizmeti kullanabilirsiniz.
KTÜ BULUT SİSTEMİ (OWNCLOUD) KULLANMA KILAVUZU
Bilgi İşlem Daire Başkanlığı
Bulut Sistemi (OwnCloud)
Owncloud güvenlikli dosya paylaşım platformudur. Google Drive , Dropbox vb. gibi depolama alanlarıyla aynı mantıkta çalışmaktadır. Veriler KTÜ Bilgi İşlem Daire Başkanlığında ki sunucular üzerinde barındırılmaktadır.
OwnCloud Özellikleri;
Bulut Sistemine Erişim
Bulut sistemine giriş yaparken güvenli bir giriş yapmak için ? Çift faktörlü doğrulama ? yapılması güvenlik açısından çok önemlidir. Bunun nasıl yapılacağı Kılavuzun son bölümünde anlatılacaktır.
Bulut sistemine herhangi bir internet tarayıcısı ile bulut.ktu.edu.tr adresi üzerinden ?@ktu.edu.tr? uzantılı mail adresiniz ve şifresiyle oturum açarak girebilirsiniz.
Dosya yükleme ve paylaşım
+ düğmesi ile dosya yada klasör ekleme işlemini gerçekleştirebilirsiniz.
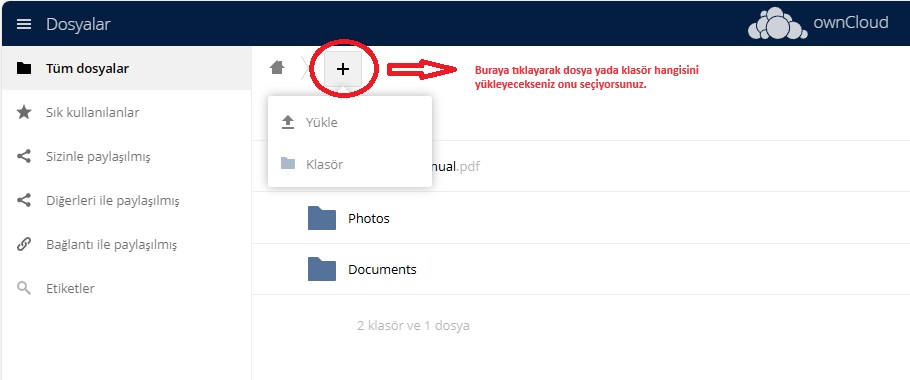
Dosya yada klasör yükleme işlemini gerçekleştirdikten sonra eğer dosyayı paylaşmak istiyorsanız gerekli ayarların yapılması gerekmektedir. Yüklediğiniz dosyanın bulunduğu satırda yer alan ?Paylaşım? simgesine tıklıyoruz. Sağ tarafta açılan bölmede Paylaşım kısmında ?Kullanıcı ve Gruplar? ve ?Herkese açık bağlantılar? şeklinde 2 bölüm bulunmakta.
1- Kullanıcı ve Gruplar kısmında @ktu.edu.tr uzantılı kurum hesaplarına sahip olanlarla, dosyalarınızı sadece paylaştığınız kişilerin görmesini sağlayabilirsiniz. Arama kısmına kişinin ismini yazdığınızda altta listelenecektir. Bu kişiyi seçerek sadece iki tarafın görebileceği bir bağlantı oluşturulabilir. İstenirse birden fazla kullanıcı seçilebilir. Kişi üzerine tıklayarak ayar simgesine bastığınızda karşı tarafın yetkilerini belirleyebilirsiniz.
2- Herkese Açık Bağlantılar Bu kısımda herkesin verilen izine göre ulaşacağı paylaşım oluşturulabilir. Sağ tarafta açılan bölmede Paylaşım kısmında ?Herkese açık bağlantılar? bölümünü tıklıyoruz.
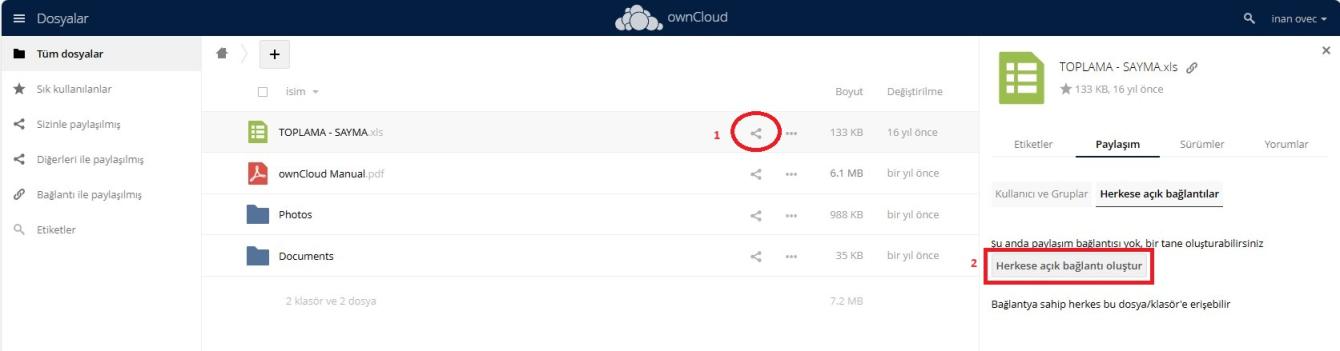
Orta kısımda bir pencere açılacak. Burada istediğimiz bir bağlantı adı yazıyoruz. Eğer paylaşımın bir şifre ile korunmasını istiyorsak şifre kısmına bir şifre yazıyoruz. İlgili paylaşımın belirli bir zaman sonra bitmesini istiyorsak Bitiş kısmında tarih belirliyoruz. Ve paylaş butonuna basarak dosya paylaşım linki oluşturma işlemini bitiriyoruz.
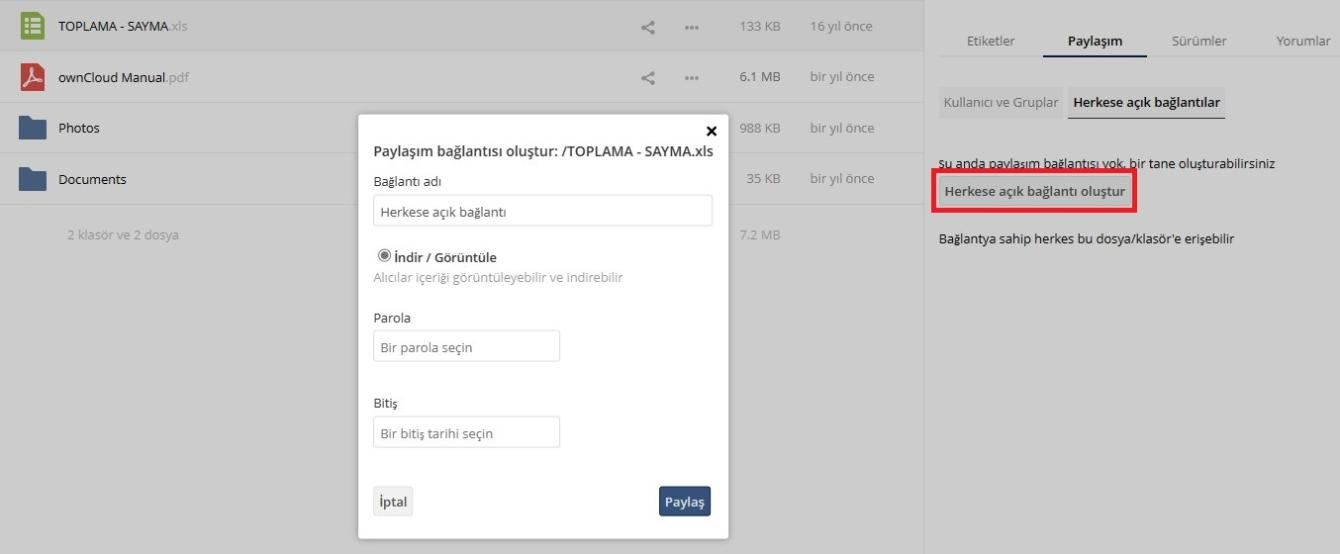
Karşı tarafa göndermek istediğimiz dosyanın adresini ( linkini ) almak için aşağıdaki resimde belirtilen simgeye tıklayınız. Bu işlem link adresini kopyalayacaktır. Şimdi bu adresi göndermek istediğiniz kişiye istediğiniz bir şekilde gönderebilirsiniz.
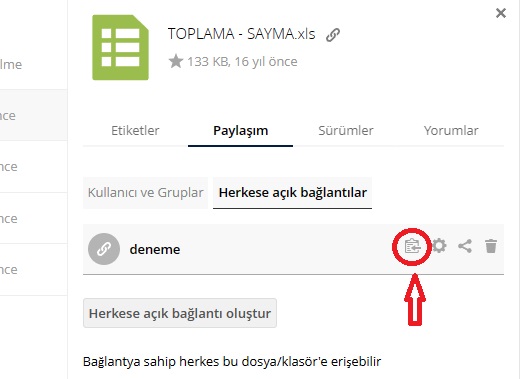
Paylaşım yaptığınız dosyanın paylaşımını kaldırmak için aşağıdaki resimde belirtilen Sağ taraftaki Paylaşım bölümündeki çöp kutusu simgesine tıklayarak paylaşımı kaldırabilirsiniz.
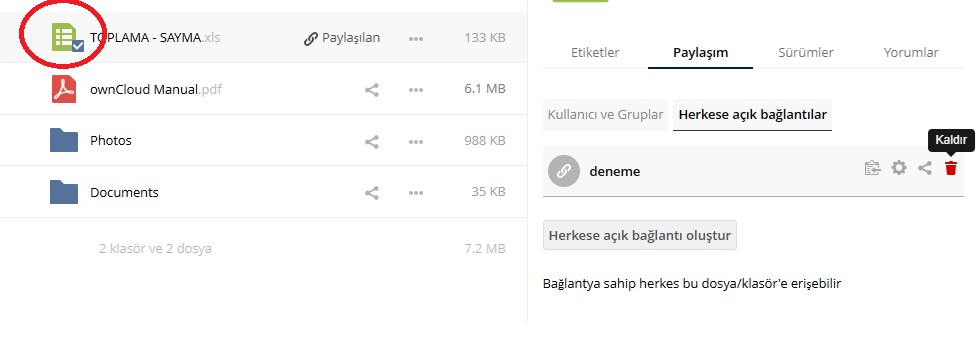
Yüklemiş olduğunuz dosyalarınızı silmek için aşağıdaki resimde belirtilen ? nokta simgesine tıklayarak silebilirsiniz.
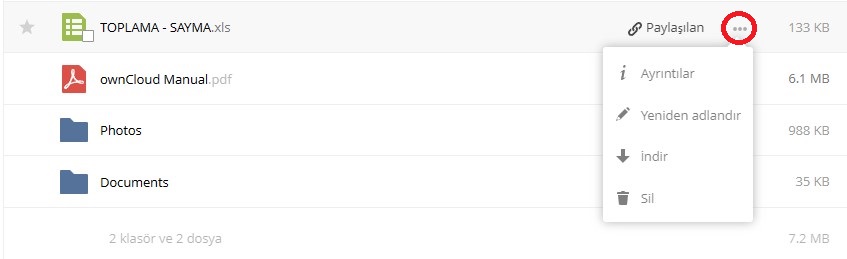
Office Belgeleri Yükleme ve Online Olarak Düzenleme
Bulut sisteminde dilerseniz yukarıda anlatılan şekilde Office belgeleri (Word , Excel ..) yükleyerek üzerinde online olarak düzenleme yapabilirsiniz. Belgeyi kaydettiğinizde internet bağlantısı olan her yerden bulut.ktu.edu.tr adresine giriş yaparak belgenize ulaşabilirsiniz. Bu belgenizi de isterseniz yukarıda anlatılan yöntemlerle paylaşıp ortak kullanabilirsiniz.
Office belgenizi yüklediğinizde eklemiş olduğunuz belgenin hazırlanmış olduğu Office programı sürümünden kaynaklı olarak üzerinde işlem yapamıyorsanız. Dosya üzerine tıklayarak ?Convert with ONLYOFFICE? üzerine bastığınızda belgeniz düzenlenebilir hale gelecektir. Dilerseniz diğer belgeyi silebilirsiniz.
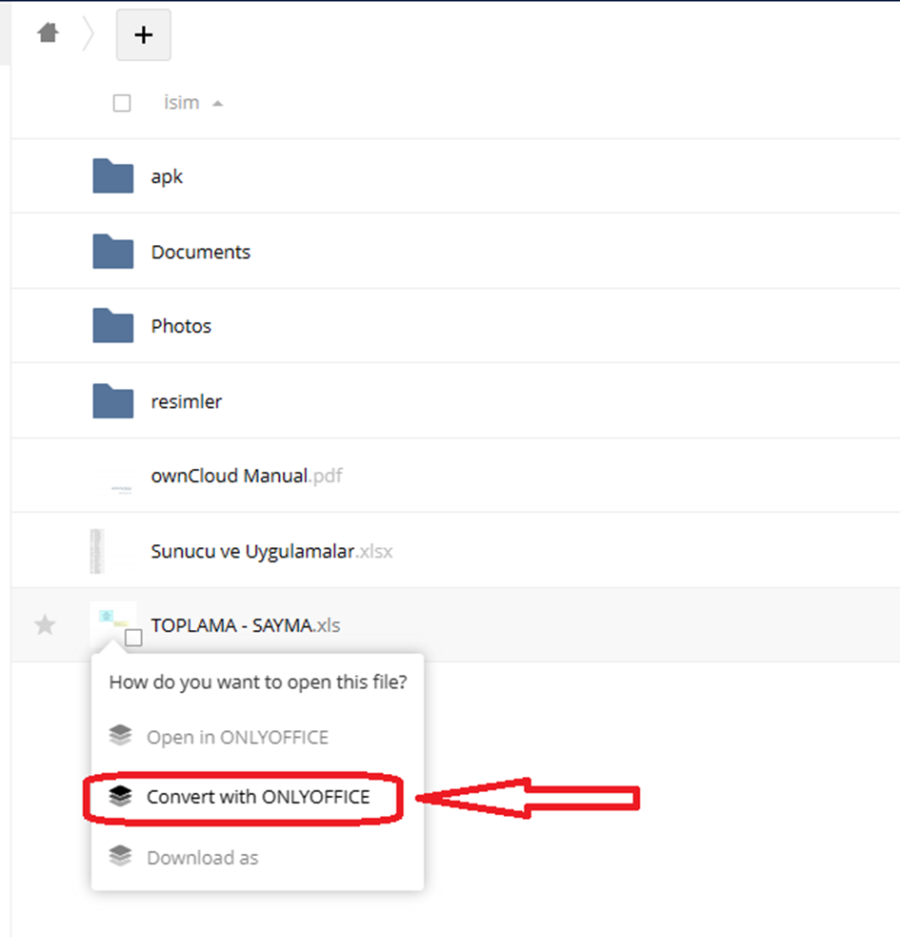
Office belgelerinizi düzenleyebilmek için yüklemiş olduğunuz belgenin sağında bulunan ? bulunan yere tıklayarak ?Open in ONLYOFFİCE? üzerine tıklayınız. Belgeniz yeni bir sayfada açılacaktır. Düzenleme işleminiz bittiğinde anlık olarak kayıt alındığı için sayfayı direk kapattığınızda mevcut düzenlemeleriniz kayıt edilmiş olacaktır.
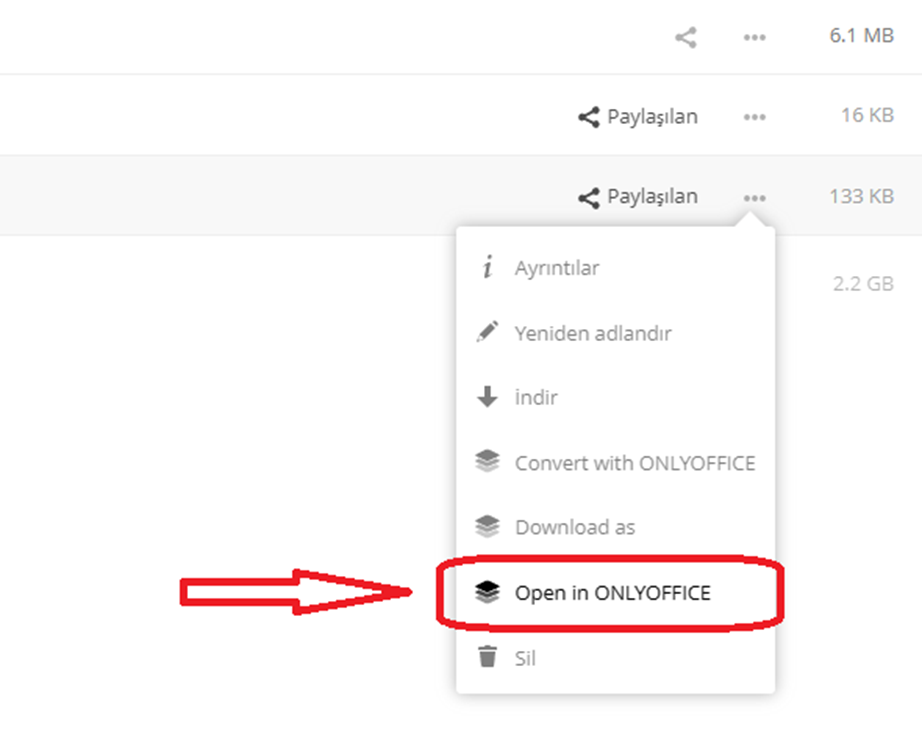
Çift Faktörlü ( İki Aşamalı ) Doğrulama Sistemi
İki aşamalı doğrulama veya çift faktörlü doğrulama olarak da adlandırılan iki faktörlü kimlik doğrulama (2FA), kullanıcıların hesaplarına giriş yaparken doğru kişi olduklarını doğrulamak için iki farklı kimlik doğrulama faktörü sağladığı bir güvenlik unsurudur.
Basit bir tanımla çift parola diyebiliriz. Yani birileri hesabınızın şifresini ele geçirse bile telefonunuza sahip olmadığı sürece hesabınıza giriş yapamaz. Çünkü giriş yapmak için telefonunuzda tek kullanımlık bir şifre daha oluşturulur.
Çift Faktörlü ( İki Aşamalı ) Doğrulama Ayarının yapılması
İlk olarak bulut.ktu.edu.tr sistemine giriş sağlıyoruz.
Ana ekranın sağ üst köşesinde hesap ismimize tıklıyoruz ve buradan ?Ayarlar? a tıklıyoruz.
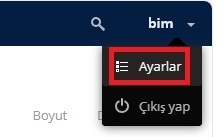
Açılan sayfada sol taraftaki menülerden ?Güvenlik? kısmına geliyoruz. Burada en üstteki ?TOTP? yi etkinleştir? kısmını etkin hale getiriyoruz.
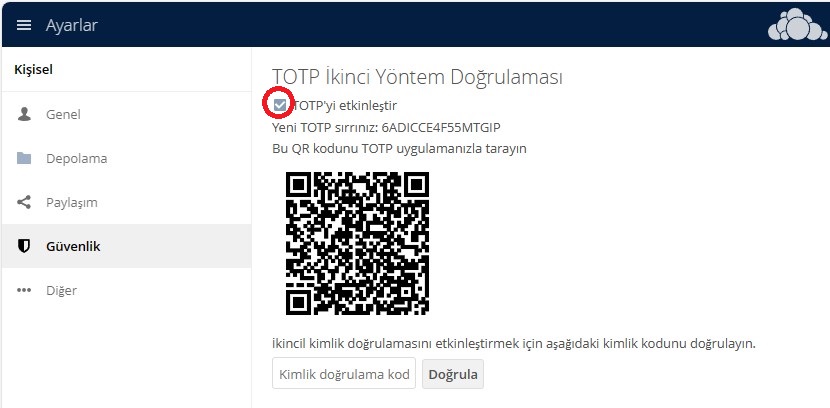
Etkin hale gelince altta bir barkod oluşacaktır. Bu barkodu telefona kuracağımız ?Google Authenticator? programına tanıtmamız gerekiyor. Aşağıda uygulama kurulduktan sonra yapmanız gerekenler anlatılacaktır. Bu barkodun ekran görüntüsünü alarak kaydetmeniz iyi olacaktır. Sonradan telefonunuza kurduğunuz ?Google Authenticator? programı silinirse tekrar kurulum sonrası bu barkodu okutmanız gerekecektir.
Google Authenticator Ayarları
Android veya IOS işletim sistemine sahip mobil cihazlara ?Google Authenticator? programı kurulmalıdır. Programı android için ?Play Store? , iphone için ?App Store? dan indirerek kurunuz.
Google Authenticator programı yükledikten sonra Sağ altta bulunan ?+? simgesine ve daha sonra ?QR kodunu tara? butonuna tıklayarak kameraya Barkod okutulur.
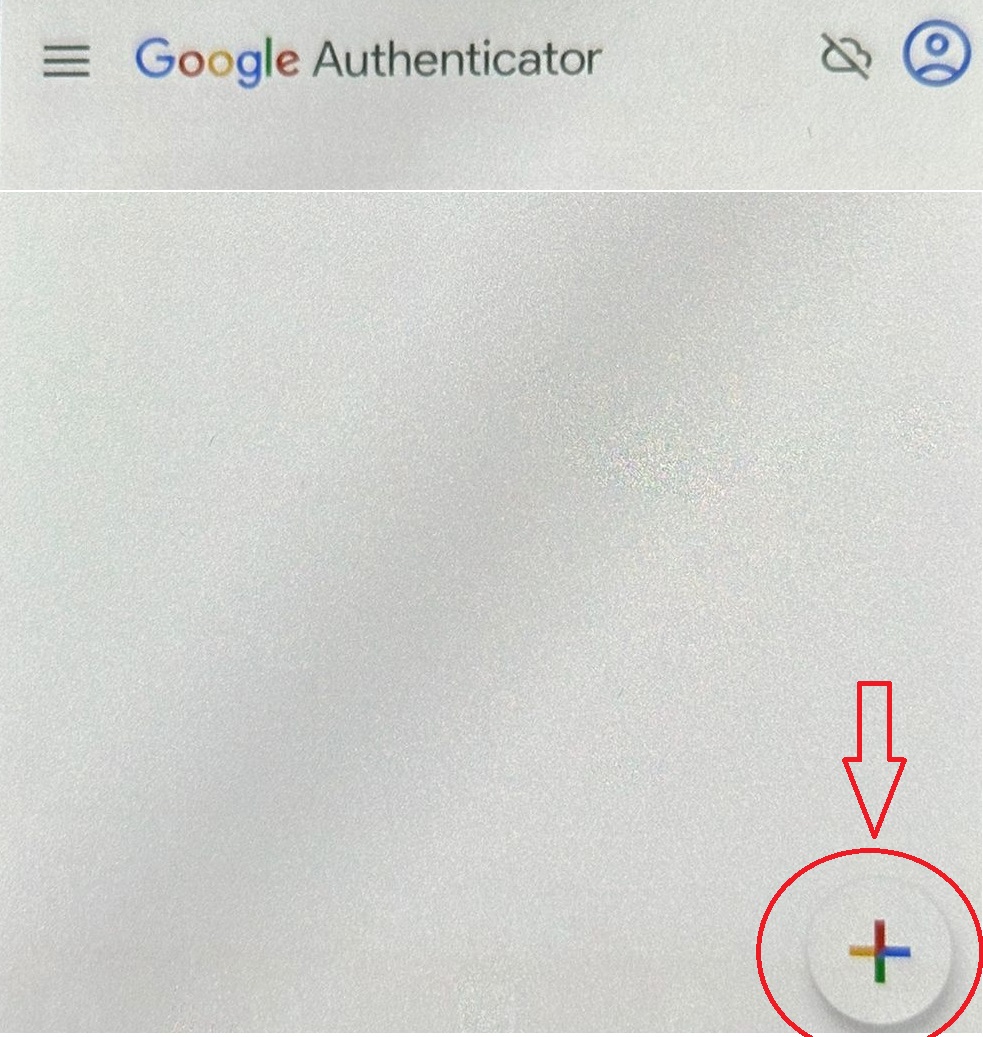
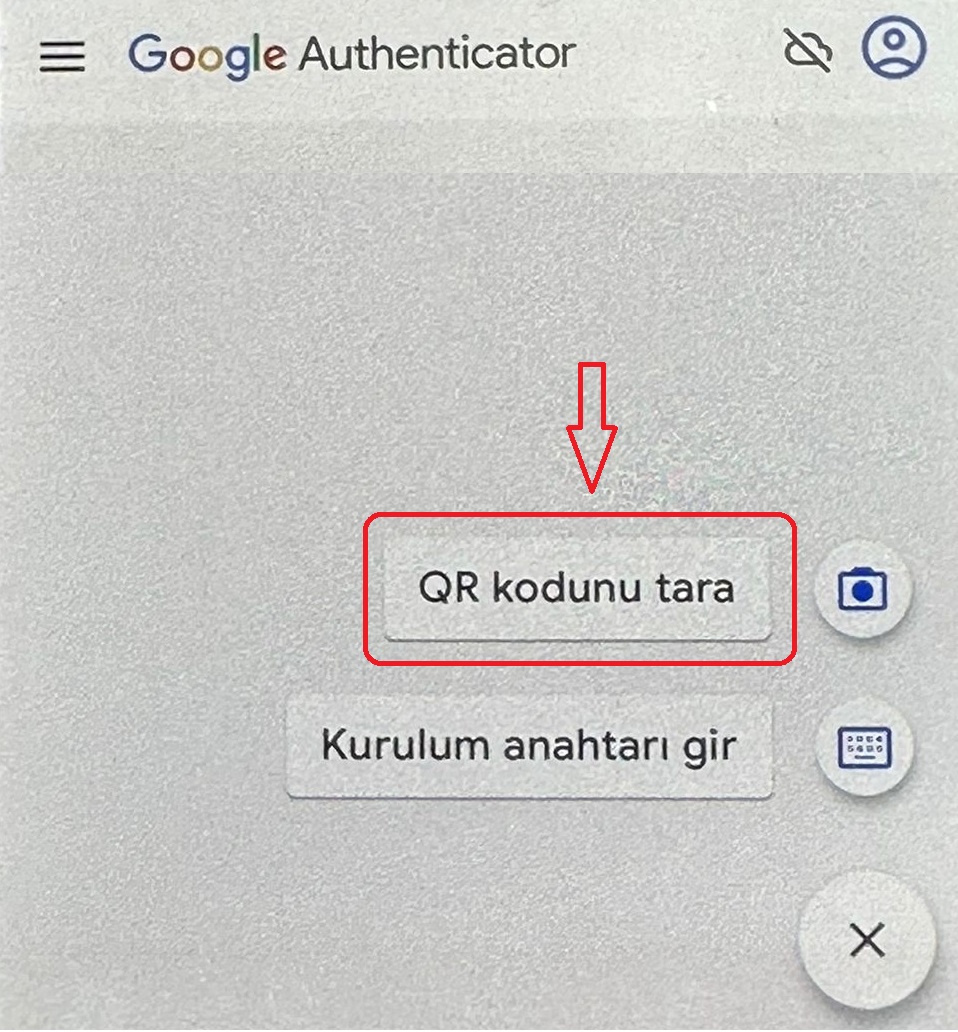
Barkod okutma işleminin ardından programda belirli bir sürede tekrar oluşturulan 6 haneli bir kod üretilecektir. Bu kodu bulut sistemine mail adresiniz ve şifreniz ile giriş yaptıktan sonra ekrana gelen pencereye yazarak iki aşamalı doğrulama ile sisteme girmiş olacağız.
Karadeniz Teknik Üniversitesi öğrencilerine otomatik olarak Microsoft tabanlı mail adresleri oluşturulmaktadır. Mail adresleri ?öğrenci_no@ogr.ktu.edu.tr? şeklindedir.
Öğrenciler mail adreslerine ?mail.office365.com? adresinden ulaşabilirler.
Şifre işlemleri için Bilgi Yönetim Sistemine (bys.ktu.edu.tr) giriş yaparak mail şifre değiştirme menüsünden ilk şifrelerini belirleyebilirler.
Office 365 Eğitim (Office dokümanlarının -Word, Excel, PowerPoint vb.-) web üzerinden online düzenleme, anlık mesajlaşma ve görüntülü-sesli konferans yapma, dosya paylaşma gibi olanaklar sağlayan bir bulut platformudur.
Bu servisleri kullanmak isteyen akademik personel, idari personel ve öğrencilerinin; https://products.office.com/tr-tr/student adresine bağlanarak kurum mailleri ile kayıt yapmaları gerekmektedir.
Böylece, Office 365 Eğitim (Word Online, Excel Online, PowerPoint Online, OneNote Online) OneDrive, Lync, SharePoint ürünleri ücretsiz olarak kullanılabilecektir
Kayıt işlemi yardım dokümanı için tıklayınız.
Kullanıcı adı ve parola sorunları için destek.ktu.edu.tr adresinden ilgili kategoriden başvuru yapılabilir.
Üniversitenin tüm birimlerinin web sayfaları belli bir şablon dahilinde "Web Yönetim Sistemi" dahilinde oluşturulmaktadır. Daha detaylı bilgi için Web Tasarım ve Programlama Birimi web sayfamızı ziyaret edebilirsiniz: https://www.ktu.edu.tr/web
Bu birimler dışında çeşitli organizasyonlar, sempozyumlar, akademik çalışmalar ve öğrenciler kulüp sayfaları tanıtımı için web sitesi oluşturmak isteyenler destek.ktu.edu.tr adresinden destek talebi göndermelidir.
Web sayfası işlemleri ile ilgilenen kullanıcılar her hangi bir sıkıntı yaşamamaları için kullandıkları bilgisayarın IP numarasını bildirmelidirler.
Karadeniz Teknik Üniversitesi Mensuplarının; Kütüphanemizle aboneliği bulunan elektronik bilgi kaynaklarına (veritabanları, e-dergiler, e-kitap) kampus dışından erişimini sağlayan bir sistemdir. Proxy server adı verilen ayrı bir servis üzerinden erişim sağlanmaktadır.
Üniversitemiz dışından kütüphanemizin üye olduğu elektronik bilgi kaynaklarına erişim hizmetlerinden faydalanmak için kullanılan browser da proxy ayarı yapılması gerekmektedir.
Devamı için /bilgiislem/kutuphaneveritabanlarinaulasimicinproxyayari
Nitelikli Elektronik Sertifikaların süresinin bitmesine 3 (üç) ay kala sertifika sahiplerinin tanımlı e-postaları üzerinden Kamu Sertifikasyon Merkezine bildirim yapılır.
E-postalarına bildirim yapılanlardan e-imza sertifikasının yenilenmesi gerek görülenlerin yapması gereken işlemler aşağıda belirtildiği şekildedir.
İşletim sistemine göre değişmekle birlikte görev çubuğundan BAŞLAT' a tıklayarak Ara (Çalıştır) kısmına cmd yazılarak enter tuşuna basılmalıdır.
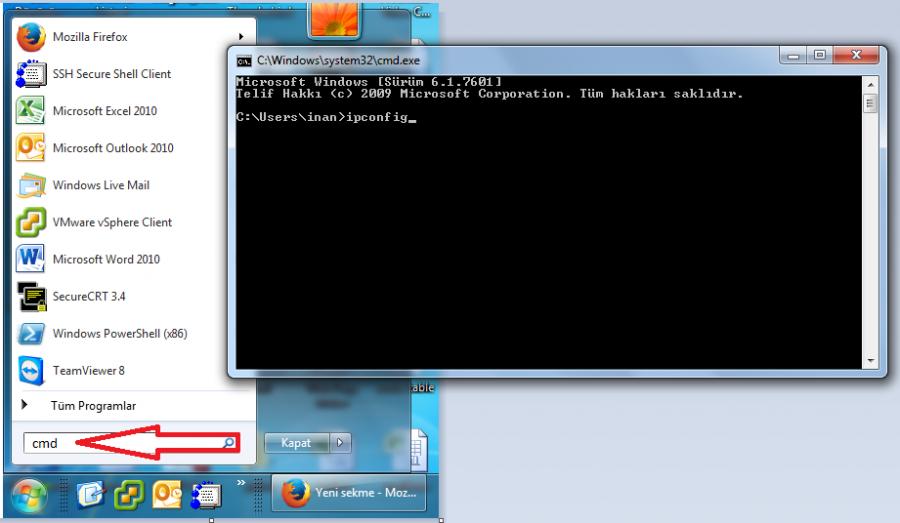
Çıkan komut ekranında ipconfig komutu yazılara enter tuşuna basılmalıdır.
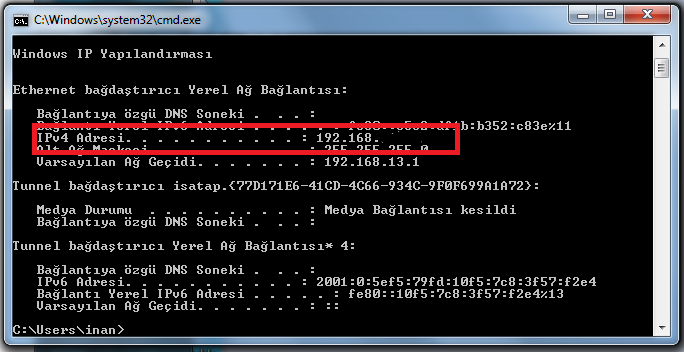
Ekranda IPv4 Adresi yazan satır bilgisayarınızın IP adresini göstermektedir.
KTÜ Web sunucusuna ftp protokolü ile dosya aktaran sorumluların dikkatine...
Sunucuya FTP bağlantısını güvenli bir şekilde yapabilmek için öncelikle TLS destekli bir ftp client yazılımına ihtiyacınız var.(Örneğin Filezilla)
İlk olarak FileZilla - Site Yöneticisini aç

Sunucu kısmına www.ktu.edu.tr ve sunucu türü olarak açılan kutudan FTPES-FTP üzerinden açık TLS/SSL girin
Giriş türü Normal,,Kullanıcı adı ve şifre girilir.
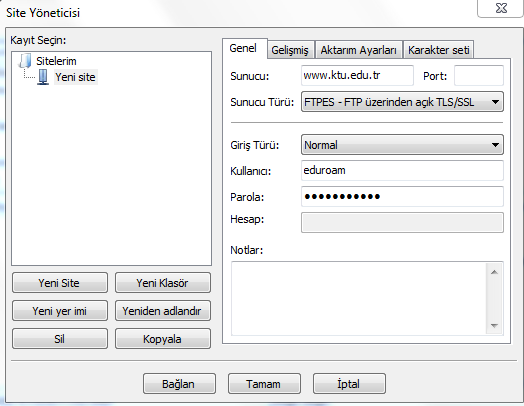
Sunucuya yapılan ilk bağlantıda SSL sertifikasını kabul etmelisiniz.
Ve Güvenli bir şekilde login olunur.
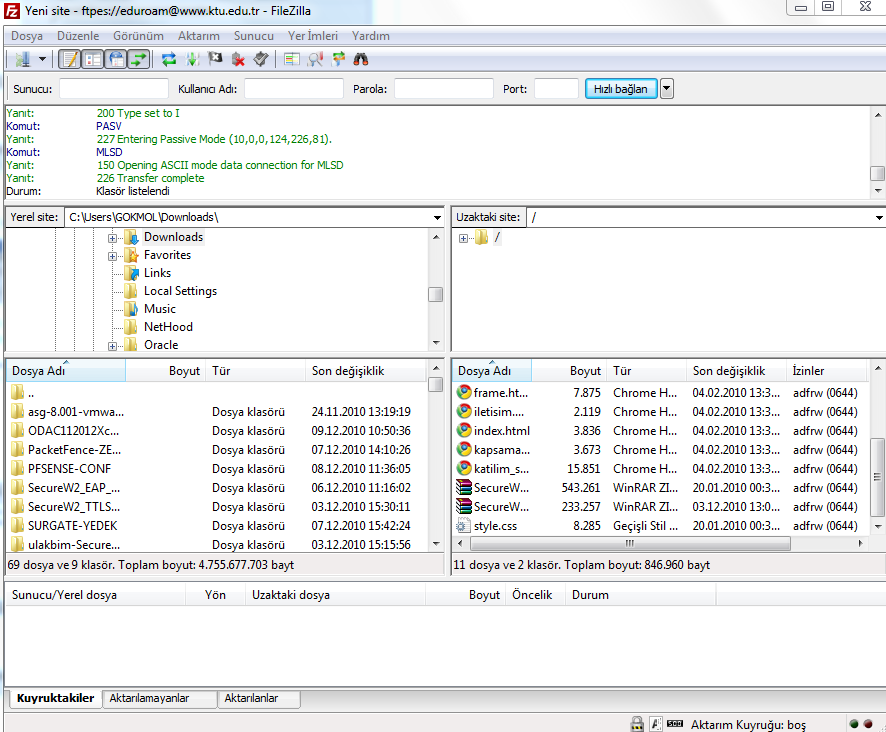
27 Mayıs 2022